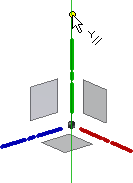Segmentos de linha 2D e arcos são curvas individuais. Uma restrição coincidente une suas extremidades. Ao mover uma curva, todos os segmentos e arcos unidos também são movidos.
Linhas e arcos 3D são normalmente utilizadas para criar um caminho para as operações de varredura 3D. As operações de varredura 3D definem as peças roteadas como tubulação e cabeamento. Utilize o comando Linha 3D para criar um cortes retos. Utilize as ferramentas Arco e Vergadura para criar curvas.
Crie linhas 2D.
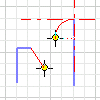
A ferramenta Linha 2D cria segmentos de linha reta, com ou sem um arco tangente ou perpendicular ou linha no final dos segmentos.
- Em um esboço 2D ativo, clique na guia Esboço
 painel Desenhar
painel Desenhar  Linha
Linha

- Na janela de desenho, clique para definir o ponto inicial.
- Execute um dos seguintes procedimentos:
- Continue clicando para criar segmentos de linha reta contíguas, ou clique duas vezes para finalizar a linha.
- Para criar uma linha ou arco tangente ou perpendicular ao final da linha, clique e arraste o ponto final para visualizar o arco. Solte o botão do mouse para finalizar o arco. Continue clicando para criar segmentos ou arcos contínuos, ou clique duas vezes para finalizar o arco.
- Para sair, pressione a tecla Esc ou clique em outro comando.
Criar linhas 3D
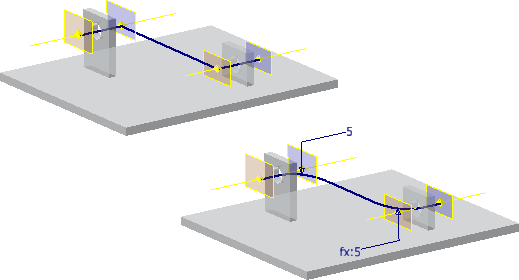
A ferramenta Linha 3D forma linhas no espaço 3D, com ou sem dobras entre segmentos.
- Em um esboço 3D ativo, clique na guia Esboço 3D
 painel Desenhar
painel Desenhar  Linha
Linha
 .
.
- Clique com o botão direito do mouse e execute um dos procedimentos a seguir:
- Selecione a opção Vergadura automática para inserir automaticamente arcos 3D em cantos de linhas 3D.
- Desmarque a opção Vergadura automática para desabilitar as vergaduras automáticas.
- Na janela de desenho, clique para definir o ponto inicial.
- (Opcional) Execute um dos seguintes procedimentos:
- Continue clicando para criar segmentos contínuos.
- Clique em um plano diferente da tríade de coordenadas para inserir o ponto do esboço seguinte nesse plano.
- Para restringir a seleção a um plano, clique com o botão direito do mouse e selecione Alinhar ao Plano e, a seguir, selecione o plano. Para voltar para o modo de seleção padrão, clique com o botão direito do mouse e selecione Alinhar ao Plano novamente.
- Para criar uma interrupção em uma linha 3D, clique para concluir a linha atual. Clique com o botão direito do mouse, selecione Reiniciar e, a seguir, clique em um ponto válido para começar outra linha.
- Para finalizar, clique com o botão direito do mouse e selecione Concluir.
Criar três pontos ou arcos de ponto central
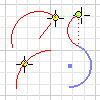
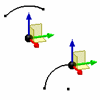
As ferramentas de arco criam arcos inserindo três pontos: um ponto central e duas extremidades.
- Em um esboço ativo, clique na guia Esboço
 painel Criar(Esboço 2D) ou painel Desenhar (Esboço 3D) e escolha uma das opções a seguir:
painel Criar(Esboço 2D) ou painel Desenhar (Esboço 3D) e escolha uma das opções a seguir:
- Arco por três pontos
 . Criar um arco definido por dois pontos finais e um ponto no arco. O primeiro clique define a primeira extremidade, o segundo a outra extremidade (comprimento da corda) e o terceiro ponto define a direção do arco e o raio.
. Criar um arco definido por dois pontos finais e um ponto no arco. O primeiro clique define a primeira extremidade, o segundo a outra extremidade (comprimento da corda) e o terceiro ponto define a direção do arco e o raio.
- Arco por centro e ponto
 . O primeiro clique define o centro, o segundo especifica o raio e o ponto inicial, e o terceiro completa o arco. O primeiro clique define o ponto central, o segundo especifica o raio e o ponto inicial, e o terceiro ponto completa o arco.
. O primeiro clique define o centro, o segundo especifica o raio e o ponto inicial, e o terceiro completa o arco. O primeiro clique define o ponto central, o segundo especifica o raio e o ponto inicial, e o terceiro ponto completa o arco.
- Arco por três pontos
- Na janela de desenho, clique para inserir o primeiro ponto do arco.
- Mova o cursor diagonalmente e clique para definir o segundo ponto.
- Mova o cursor para visualizar a direção do arco e clique para definir o último ponto.
- Para sair, pressione a tecla Esc ou clique em outro comando.
Criar um arco tangente à geometria existente em um esboço 2D
- Em um esboço 2D ativo, guia Esboço
 painel Desenhar, clique em Arco Tangente
painel Desenhar, clique em Arco Tangente
 .
.
- Mova o cursor sobre uma curva existente para realçar uma extremidade.
- Clique perto da extremidade para iniciar o arco na extremidade realçada.
- Mova o cursor para visualizar o arco e clique para definir sua extremidade.
- Para sair, pressione a tecla Esc ou clique em outro comando.
Criar uma vergadura entre linhas em um esboço 3D
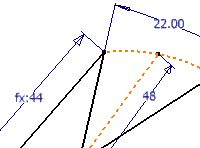
A ferramenta Vergadura permite inserir vergaduras de canto tangente em linhas em um esboço 3D.
- Em um esboço 3D ativo com linhas, clique na guia Esboço 3D
 painel Desenhar
painel Desenhar  Vergadura
Vergadura
 .
.
- Na caixa de diálogo Vergadura, especifique um Raio.
- (Opcional) Desmarque Igual para evitar restrições automáticas. Se selecionada, a opção Igual restringe as dobras do mesmo raio inseridas de forma sucessiva.
- Na janela de desenho, clique em qualquer linha, ponto do esboço ou geometria incluída para iniciar a dobra.
- Clique para selecionar uma segunda linha para concluir a dobra.
- Para concluir, feche a caixa de diálogo Vergadura.
Definir comportamento padrão de vergadura
Ative ou desative as dobras automáticas no nível do aplicativo, e defina o raio da dobra padrão no nível do documento.
- Para ativar as dobras automáticas ao criar linhas com a ferramenta Linha 3D, clique na guia Ferramentas
 painel Opções
painel Opções  Opções do aplicativo. Na guia Esboço, selecione Vergadura automática com criação de linha 3D e, a seguir, clique em OK.
Opções do aplicativo. Na guia Esboço, selecione Vergadura automática com criação de linha 3D e, a seguir, clique em OK.
- Para definir o raio padrão para as curvas inseridas automaticamente, clique na guia Ferramentas
 painel Opções
painel Opções  Configurações do documento. Na guia Esboço, insira um valor no campo Raio da vergadura automática e, a seguir, clique em OK.
Configurações do documento. Na guia Esboço, insira um valor no campo Raio da vergadura automática e, a seguir, clique em OK.
Definir modo ortogonal (esboço 3D)
Ative ou desative a criação de geometria ao longo do eixo X, Y ou Z.
Para ativar o Modo ortogonal, pressione o ícone na barra de status ou use o atalho Ctrl + R para ativar ou desativar.