Selecione uma aparência existente ou defina sua própria, como um fio listrado usando os Editores de material e aparência.
Existe um conjunto básico de aparências definido para fios e segmentos. Se você precisar de aparências adicionais, poderá definir sua própria aparência personalizada utilizando a guia Ferramentas  painel Material e aparência
painel Material e aparência  Material.
Material.
Define a aparência dos fios
Se uma aparência, que afeta um fio de biblioteca, é modificado em uma montagem de cabos e fios, o modelo de montagem de cabos e fios deve ser atualizado para refletir a alteração. Uma vez que o modelo é atualizado, todas as montagens de arnês criadas posteriormente terão a aparência nova ou modificada.
- Abra um arquivo de montagem de cabeamento elétrico novo ou existente que tenha ao menos um condutor ou segmento.
- Na faixa de opções, clique na guia Ferramentas
 painel Material e aparência
painel Material e aparência  Material.
Material. - No painel Materiais de Documentos, clique duas vezes no material de fiação para editá-lo.
- No Editor de Material, selecione o recurso Aparência e clique em Substituir
 .
. - No Navegador de Recursos, selecione a Aparência desejada e clique em Substituir
 . Você também pode clicar duas vezes para substituir. feche o Navegador de Recursos para retornar ao Editor de Material.
. Você também pode clicar duas vezes para substituir. feche o Navegador de Recursos para retornar ao Editor de Material. - Para aplicar as alterações ao fio imediatamente, no Editor de Material, clique em Aplicar. Caso contrário, clique em OK para fechar o Editor de Material.
Criar um fio listrado
- Criar uma imagem (os formatos de imagem suportados) para a aparência dos arames. O tamanho da imagem não precisa ser grande. Por exemplo, 75 x 75 pixels é suficiente. Nota: Caso necessário, veja o exemplo de arquivos de mapa de bits bicolores no diretório Tutorial Files. As localizações padrão são:
Sistemas operacionais Microsoft Windows 7 e Windows 8:
- Users\Public\Public Documents\Autodesk\Inventor [version]\Tutorial Files\Cable & Harness\Two Color Bitmaps.
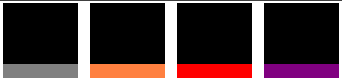
- Salvar a imagem em:
Sistemas operacionais Microsoft Windows 7 e Windows 8:
- Users\Public\Public Documents\Autodesk\Inventor [version]\Textures\Surfaces.
- Na guia Ferramentas
 Material e Aparência
Material e Aparência  clique Aparências
clique Aparências  . O Navegador de Aparências é exibido.
. O Navegador de Aparências é exibido. É possível criar as aparências apartir do zero ou duplicar algo parecido ao que você deseja e fazer as alterações para a nova aparência.
- Na seção biblioteca do Navegador de Aparência, seção inferior, localize o Plástico - Preto Aparência. Clique com o botão direito do mouse na aparência e selecione Duplicar. Um novo material é adicionado ao documento. Clique duas vezes no material para editá-lo.
- No Editor de Aparência, nas propriedades Genéricas, Especifique um novo nome para a aparência.
- Clique em uma imagem de miniatura. A caixa de diálogo Editar Imagem é exibida.
- Na caixa de diálogo Editar Imagem, em propriedades de Imagem, clique no nome de Origem. A caixa de diálogo Abrir Arquivo é exibida;
- Navegue para e selecione o novo fio de imagem criado na etapa 1.
- Ajuste as propriedades de imagem para refletir o que você deseja e feche o editor de imagens.
- Ajuste as propriedades no Editor de Aparência e fechar o editor.
- Feche o Navegador de Aparência.
- Para começar a criar o novo condutor, abra a Biblioteca de cabeamento elétrico e, a seguir, clique em Novo.
- Insira as propriedades específicas do novo condutor bicolor.
- A partir da lista de Aparência, selecione um fio de aparência que foir criado.
- Clique em Salvar e, a seguir, em Fechar.
- Adicione o condutor ao arnés. Nota: Assegure-se de que o condutor é visualizado de maneira que sejam exibidas as duas cores.
- Para ajustar a imagem de textura dos arames, na guia Ferramentas
 Material e Aparência
Material e Aparência  , clique em Ajustar
, clique em Ajustar  .
. - Selecione o fio usando o Manipulador de Textura, ajuste a aparência para coincidir com as suas necessidades.