Visualize projetos automática ou manualmente, especifique o modo, exiba e salve como imagem ou desative o Ray Tracing.
A alteração da orientação da vista ou o início de outro comando irá interromper o processo de traçamento de raios. Quando aplicável, como ao usar a função Órbita, o processo de traçamento de raios reinicializa quando o comando ativo deixa de ser usado. Para outros comandos, o Ray Tracing é desabilitado automaticamente. Para voltar a habilitar o traçamento de raios, utilize o ponto de acesso da faixa de opções.
Quando você ativa o Ray Tracing, a caixa de diálogo é exibida no canto inferior direito da tela. O processo inicia utilizando as configurações padrão. Depois de alguns segundos executando o processo de renderização, a caixa de diálogo de Ray Tracing é ocultada automaticamente. Se você mover o cursor na área da caixa de diálogo, ela será expandida.
- Por padrão, o Ray Tracing não está ativado para renderizar a cena automaticamente.
- O traçamento de raios é ativado somente para estilos visuais realistas e monocromáticos.
- Caso seu computador tenha uma GPU compatível, você poderá optar entre a CPU e a GPU para executar a renderização com Ray Tracing.
Modo CPU ou GPU
O modo CPU é o padrão e não precisa ser selecionado para ser usado. O modo GPU tem requisitos específicos de hardware e precisa ser selecionado para ser usado. Consulte Sobre o Ray Tracing para saber mais sobre os requisitos de hardware.
Se estiver usando o modo CPU, continue abaixo em Ray Tracing da CPU.
Para usar o modo GPU, faça o seguinte:
- Acesse Ferramentas
 Opções e clique em Opções do aplicativo.
Opções e clique em Opções do aplicativo.
- Clique na guia Hardware.
- Na parte inferior da caixa de diálogo, selecione Ativar Ray Tracing da GPU da viewport. Se o hardware for compatível, a opção estará disponível.
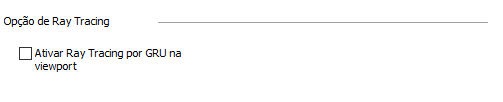 Nota: Para obter informações sobre a caixa de diálogo, consulte Ray Tracing da GPU abaixo.
Nota: Para obter informações sobre a caixa de diálogo, consulte Ray Tracing da GPU abaixo.
Ray Tracing da CPU
- Na guia Vista
 painel Aparência
painel Aparência Estilo visual, selecione Realista ou Monocromático.
Estilo visual, selecione Realista ou Monocromático.
- Em Predefinições gráficas, escolha Qualidade de renderização.
- Clique em Ray Tracing.
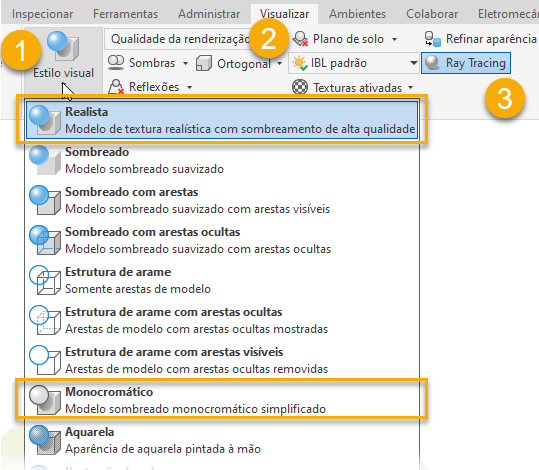
A caixa de diálogo Ray Tracing é exibida no canto inferior direito da tela.
- Selecione uma opção em Qualidade.
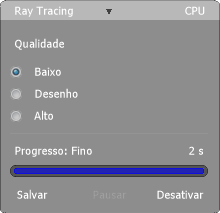
- Baixa
- Materiais brutos e semibrutos são aproximados. Portanto, os materiais podem parecer com mais brilho do que o esperado. A iluminação direta é aproximada e a iluminação indireta é tratada como uma cor ambiente constante. Faltarão sombras nos detalhes. Útil para visualizações rápidas de renderizações ao ar livre ou externas, mas não é apropriada para cenas internas.
- Inclinação
- Materiais brutos e semibrutos são aproximados. Portanto, os materiais podem parecer com mais brilho do que o esperado. A iluminação é aproximada; portanto, faltarão sombras nos detalhes. Útil para visualizações rápidas.
Dica: O rascunho costuma produzir um resultado satisfatório sem levar tanto tempo quanto Alta.
- Alta
-
As sombras suaves e as reflexões suaves de materiais semibrutos serão renderizadas com um alto nível de qualidade. Esta é a configuração padrão para as renderizações finais de alta qualidade.
Ray Tracing da GPU
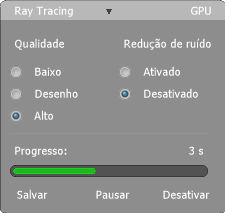
- Qualidade (baixa/rascunho/alta). Controla o nível de qualidade desejado do resultado renderizado. Uma qualidade mais alta leva mais tempo para ser concluída, mas tem menos artefatos.
- Redução de ruído. Esse recurso aplica ao resultado um filtro de eliminação de ruídos que permite reduzir imediatamente artefatos que produzem ruído, o que agiliza bastante a renderização. A eliminação de ruídos pode resultar na perda de alguns detalhes em materiais ou na iluminação, mas geralmente fornece um resultado bom e rápido.
Andamento
A seção inferior da caixa de diálogo Ray Tracing fornece comentários sobre o tempo usado na renderização e os comandos para salvar, pausar e desativar a renderização do Ray Tracing. Clique em qualquer um desses comandos para interromper o processo de renderização a qualquer momento. Para retomar a renderização, clique em Continuar.
- Salvar
- Salva a imagem no estado de resolução atual. Especifique o nome, o tipo de arquivo e a localização na caixa de diálogo Salvar como.
- Pausar/continuar
- Interrompe o processo de Ray Tracing. Para retomar o processo, clique em Continuar. Alterações de cena, como aplicação de órbita, zoom etc., farão com que a renderização comece novamente.
- Desativar
- Interrompe o processo de Ray Tracing e retorna ao modo de exibição raster. Veja mais opções abaixo.
Salvar resultado de Ray Tracing como imagem
- No menu Arquivo, clique em Salvar como
 Salvar cópia como.
Salvar cópia como.
- Especifique o nome, o tipo de arquivo e a localização da imagem.
- Clique em OK e em Salvar.
Desativar Ray Tracing
- Na caixa de diálogo Ray Tracing, clique em Desativar.
- Na guia Vista de faixa de opções, painel Aparência, clique em Traçamento de Raios.
- Alterando do estilo visual Realista ou Monocromático para qualquer outro estilo visual.
- Ative um comando que desativa o Ray Tracing.
- Modifique a opção do aplicativo ou as configurações de exibição do documento para remover a configuração automática do estilo visual Realista.
Utilize um dos métodos seguintes:
Visualizar automaticamente projetos com Ray Tracing
Por padrão, o Ray Tracing fica desativado. Você pode ativá-lo para todos os modelos como uma opção de aplicativo ou a cada documento usando as configurações de Aparência do documento. Como o Ray Tracing funciona somente com dois estilos visuais específicos, ele se inicia automaticamente somente quando um desses estilos está ativo.
- Na guia Ferramentas
 painel Opções, clique em Opções do aplicativo.
painel Opções, clique em Opções do aplicativo.
- Na guia Visualização
 seção Aparência, especifique as configurações do aplicativo.
seção Aparência, especifique as configurações do aplicativo.
- Clique em Configurações e, na seção Estilo visual realista da caixa de diálogo, marque Ativar Ray Tracing. O Ray Tracing é ativado automaticamente quando o arquivo é aberto.
Para utilizar configurações de aplicativo:
- Na guia Ferramentas
 painel Opções, clique em Opções do aplicativo.
painel Opções, clique em Opções do aplicativo.
- Na guia Visualização
 seção Aparência, especifique as configurações do documento.
seção Aparência, especifique as configurações do documento.
- Clique em Configurações e, na seção Estilo visual realista da caixa de diálogo, marque Ativar Ray Tracing. O Ray Tracing é ativado automaticamente quando o arquivo é aberto.
Para utilizar configurações de documento: