Posicione as janelas em cascata e lado a lado e visualize o modelo ativo em uma janela separada.
Novidades 2020, 2021, 2021.2, 2022, 2023.1
Como trabalhar com janelas de documentos
Documentos podem ser exibidos em uma ou mais janelas situadas em um ou mais monitores. Quando o Inventor é iniciado, a janela padrão é "Meu início", e a guia exibe o ícone  . É possível desativar a exibição padrão em Opções do aplicativo, na guia Geral. O menu de guias do documento exibe as opções de layout da janela e o documento ativo.
. É possível desativar a exibição padrão em Opções do aplicativo, na guia Geral. O menu de guias do documento exibe as opções de layout da janela e o documento ativo.
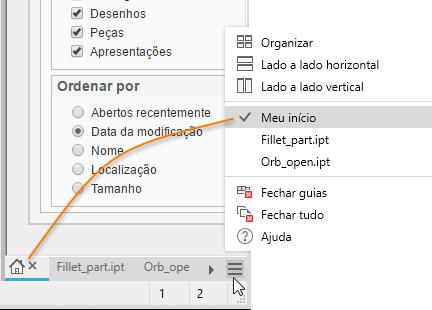
Quando o cursor é posicionado sobre um nome de arquivo na parte inferior da janela de desenho do Inventor, é exibida uma dica de ferramenta mostrando uma imagem em miniatura e as informações do documento, como ilustrado aqui:
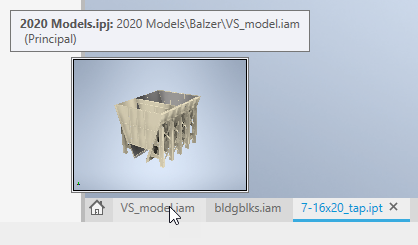
Comportamentos das guias
-
Para adicionar um documento à janela, arraste a guia de um documento para a barra de guias até que a borda azul possa ser visualizada abaixo das guias e, em seguida, solte a guia. A janela de documento continua sendo uma janela de documento único.
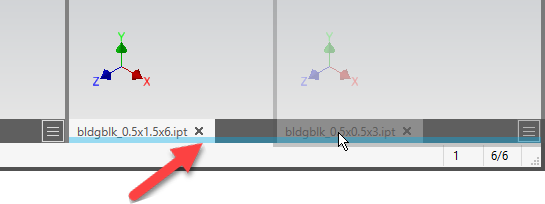
-
Para criar um grupo de guias, arraste a guia de um documento para a barra de guias e posicione-a ao lado de outro documento até que a guia azul seja exibida; em seguida, solte a guia. Os documentos compartilham a moldura de janela.
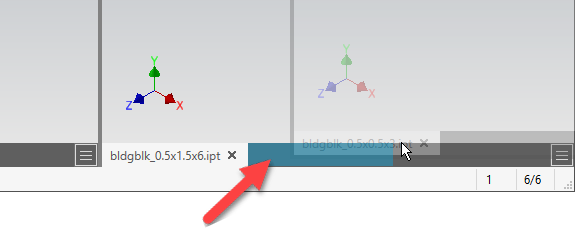 Dica: Se a borda azul aparecer, apenas mova o cursor um pouco para cima, até o meio da guia, e a visualização da guia será exibida.
Dica: Se a borda azul aparecer, apenas mova o cursor um pouco para cima, até o meio da guia, e a visualização da guia será exibida. -
Para criar uma nova janela de aplicativo, arraste a guia de um documento e solte-a na exibição gráfica, na área de trabalho ou em outro monitor.
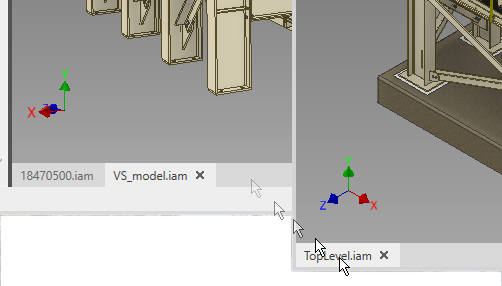
-
Para criar um novo conjunto de janelas de aplicativo,
arraste a barra de guias para fora da janela principal e solte-a na exibição gráfica, na área de trabalho ou em outro monitor.

-
Dica: Feche janelas inativas passando o cursor sobre a guia Documento e clicando no botão do meio do mouse.
Comportamentos das janelas
Há dois controles no canto superior direito da área de exibição de cada janela de modelo:
 Fechar janela - fecha a janela do documento.
Fechar janela - fecha a janela do documento.
- Minimizar - arquivos minimizados não participam de operações de organização. Ative um arquivo minimizado selecionando a guia ou usando o menu de guias. A guia não é ativada automaticamente quando outras janelas são fechadas. O próximo arquivo não minimizado na lista será ativado. Arrastar a guia de um documento minimizado restaura o documento com a movimentação do mouse para baixo e dá continuidade ao processo de arrastar e soltar. O fechamento de guias fechará também documentos minimizados. Clique na guia para restaurar o documento ou use Restaurar tudo no menu Documentos.
 Restaurar layout anterior - essa opção é exibida depois de usar uma das opções de organização de janelas e, a seguir, maximizar uma janela. Clique no ícone para restaurar o layout anterior. Disponível somente quando as janelas são maximizadas.
Dica: Caso não tenha havido nenhum layout anterior, clique em Restaurar layout anterior para Organizar os documentos abertos. Se você utilizar a opção dessa forma, poderá alternar entre Organizar e qualquer um dos documentos.
Restaurar layout anterior - essa opção é exibida depois de usar uma das opções de organização de janelas e, a seguir, maximizar uma janela. Clique no ícone para restaurar o layout anterior. Disponível somente quando as janelas são maximizadas.
Dica: Caso não tenha havido nenhum layout anterior, clique em Restaurar layout anterior para Organizar os documentos abertos. Se você utilizar a opção dessa forma, poderá alternar entre Organizar e qualquer um dos documentos. Maximizar janela - preenche a área de exibição com a janela atual. Exibe guias de documento de todos os documentos ativos na estrutura do aplicativo ativo. Disponível quando janelas de documentos estão em um estado organizado, e não maximizadas. Também é possível maximizar uma janela clicando duas vezes na barra de guias do documento.
Maximizar janela - preenche a área de exibição com a janela atual. Exibe guias de documento de todos os documentos ativos na estrutura do aplicativo ativo. Disponível quando janelas de documentos estão em um estado organizado, e não maximizadas. Também é possível maximizar uma janela clicando duas vezes na barra de guias do documento.
- A janela ativa exibe o ViewCube.
- Ao utilizar o comando Novo da vista, a janela do documento é aberta na estrutura do aplicativo ativo.
- Quando você alterna para um monitor, as janelas de documentos são mescladas no monitor ativo, mas não são encaixadas novamente na moldura da janela do Inventor.
- Se você fechar a janela secundária em outro monitor, todos os documentos dessa janela serão fechados. Se um documento sofrer alterações, você receberá uma mensagem perguntando se deseja salvar ou descartar as alterações.
- Para trabalhar sem o navegador e a faixa de opções e maximizar o seu espaço de trabalho, ative a opção Limpar tela. Você acessá-la na guia Vista
 painel Janelas. Para restaurar a faixa de opções e o navegador, clique na guia Vista e, no painel Janelas, clique em Limpar tela.
painel Janelas. Para restaurar a faixa de opções e o navegador, clique na guia Vista e, no painel Janelas, clique em Limpar tela.

Menu Documentos
É possível criar layouts de janela usando o menu Documentos, localizado à direita da barra de guias da janela.
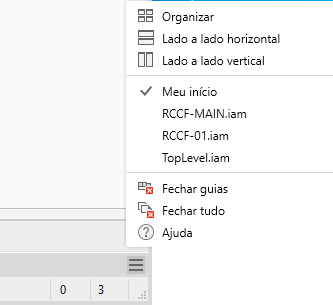
-
Organizar - organiza todos os documentos da janela atual em uma grade. Os grupos de guias são distribuídos em documentos individuais. A guia Início e todos os documentos minimizados são ignorados.
- Lado a lado horizontal - organiza todos os documentos da janela atual horizontalmente em uma grade. Os grupos de guias são distribuídos em documentos individuais.
- Lado a lado vertical - organiza todos os documentos da janela atual verticalmente em uma grade. Os grupos de guias são distribuídos em documentos individuais.
- Lista de documentos - exibe miniaturas e nomes de arquivo dos documentos abertos nessa janela do Inventor. Selecione um documento da lista para ativá-lo.
- Fechar guias - se uma janela secundária for fechada, todos os documentos dessa janela também serão fechados. Se um documento sofrer alterações, você receberá uma mensagem perguntando se deseja salvar ou descartar as alterações. Se forem fechadas guias na janela principal, todos os documentos serão fechados, uma mensagem sobre as alterações não salvas será enviada e a sessão do Inventor permanecerá ativa.
- Fechar tudo - todos os documentos do Inventor são fechados, mas a sessão do Inventor permanece ativa.
Redimensionamento de janelas
Se as janelas forem posicionadas lado a lado, o redimensionamento afetará todas elas da mesma forma.
Para redimensionar janelas adjacentes na configuração lado a lado, clique e arraste a moldura entre as duas janelas de documentos. Ambas as janelas são redimensionadas ao mesmo tempo.
Visualize o modelo ativo em uma janela separada, com uma razão de zoom ou uma orientação de vista diferente.
- Clique na guia Vista
 painel Janelas
painel Janelas  Novo.
Novo.
Por meio da adição de outra guia, a nova janela exibe o arquivo ativo da janela atual. Use as ferramentas de navegação da vista e as ferramentas da janela para ajustar o espaço de trabalho.
Redefinir layout da interface do usuário
- Guia Vista
 painel Janelas e clique em Redefinir layout da interface do usuário
painel Janelas e clique em Redefinir layout da interface do usuário
- Ferramentas
 menu suspenso Opções
menu suspenso Opções  e clique em Redefinir layout da interface do usuário
e clique em Redefinir layout da interface do usuário