Novidades: 2023, 2023.1, 2023.2, 2024
Use o comando Marcar para adicionar a faces operações de marcação de laser, gravação e baixo relevo.
Importante:
- Se você estiver usando estilos personalizados criados antes da versão R2023 e desejar usar o comando Marcar, a pasta Design Data deverá incluir o arquivo de estilo de marca mark.xml. Se o estilo de marca não existir, será exibido um erro. Você pode copiar o arquivo da pasta de dados de projeto instalada para a pasta de dados de projeto atual.
- A geometria do esboço da marca deve estar completamente dentro da face do limite e fora do volume do modelo.
Nota: O comando Marcar não está disponível para peças com vários corpos.
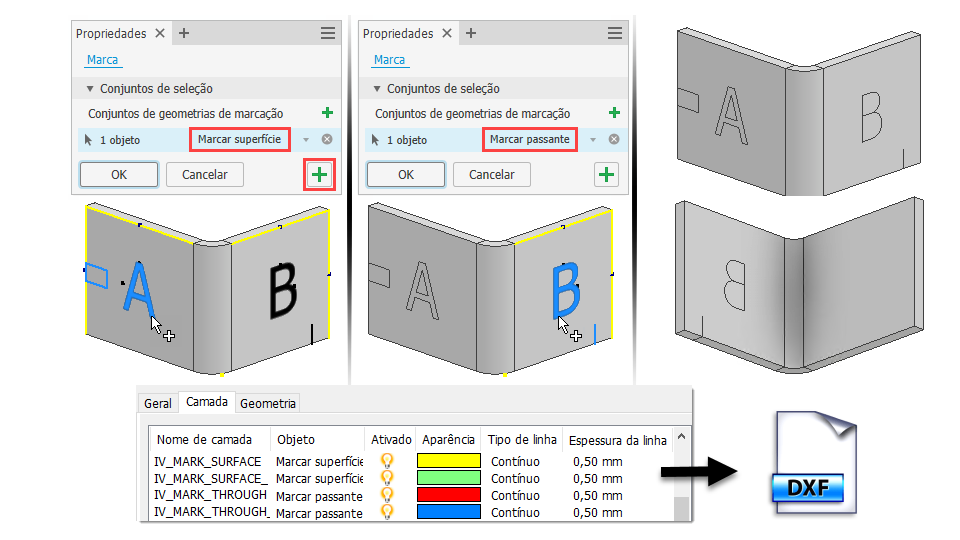
Nota: Clique em Tutoriais na página Início do Inventor e faça download do tutorial Marcar na galeria para experimentar o fluxo de trabalho completo. Defina os filtros da galeria como Todos disponíveis e Início rápido para encontrá-los rapidamente.
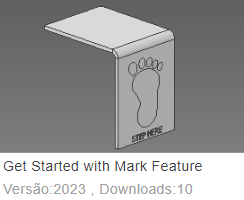
Crie uma operação de marca
Este fluxo de trabalho descreve o uso da operação de marca em uma peça de chapa de metal. As operações de marca não se limitam às peças de chapa de metal e o fluxo de trabalho é o mesmo, exceto para referências específicas de chapa de metal.
- Clique na guia Chapa de metal ou na guia Modelo 3D
 painel Modificar
painel Modificar  Marca
Marca  .
.
- Selecione Marcar superfície para aplicar a marca a uma única face e contornar o texto.
- Selecione Marcar através para aplicar a marca a várias faces e converter caracteres de texto em um único caminho de traço com base na fonte selecionada.
- Selecione o texto ou a geometria do esboço. Se não houver nenhum esboço, será solicitado que você selecione a face em que a marca será inserida e um esboço será ativado nessa face.
- Opcionalmente, clique em Adicionar conjunto de marcações
 e continue para selecionar o texto ou a geometria do esboço. É possível definir Marcar superfície ou Marcar através para cada membro.
e continue para selecionar o texto ou a geometria do esboço. É possível definir Marcar superfície ou Marcar através para cada membro.
- Especifique o comportamento da operação, escolhendo Projeto ou Ajustar.
 Projeta a geometria do esboço em uma face. Selecione este método e a opção de direção desejada.
Projeta a geometria do esboço em uma face. Selecione este método e a opção de direção desejada.
 Ajusta a geometria do esboço a uma face cilíndrica. Selecione este método e a face de destino.
Ajusta a geometria do esboço a uma face cilíndrica. Selecione este método e a face de destino.
- Clique em Aplicar
 para continuar usando o comando Marcar ou clique em OK para concluir.
para continuar usando o comando Marcar ou clique em OK para concluir.
Nota:
- As operações de marca definidas em planificações não são incluídas no modelo dobrado nem nas vistas de desenho do modelo dobrado.
- Não é possível padronizar nem espelhar operações de marca.
- Você pode usar valores de iProperty no texto de esboços para criar operações de marca associativas ao valor da iProperty.
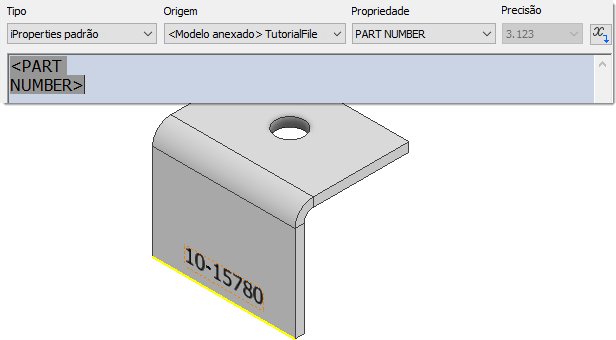
Abra o Editor de estilos para adicionar ou editar os estilos de marca. É possível definir a superfície de marca ou as opções de texto e outras propriedades de exportação de camadas DXF/DWG de estilos.
Para obter mais informações, consulte Editor de estilos e normas - Referência de Estilo de marca.
Edite uma operação de marca
- Clique com o botão direito do mouse em uma operação de marca no navegador e selecione Editar operação no menu de contexto.
- Faça as alterações necessárias. Caso a alteração requeira edição do esboço, faça isso na trilha do painel de propriedades Marcar e clique em Esboço. O esboço será ativado no modo de edição.
- Clique em OK para concluir.
Nota: Quando uma alteração de modelo causa um erro na operação de marca, é possível acessar o esboço da operação de marca na caixa de diálogo de erro ao clicar em Editar.
Exportar informações de camada de operações de marca
Para exportar uma operação de marca com informações de camada DXF/DWG:
- Crie uma peça de chapa de metal com uma ou mais operações de marca no modelo dobrado ou na planificação.
- Crie uma planificação.
- Clique com o botão direito do mouse na planificação no navegador e selecione Salvar cópia como no menu de contexto.
- Insira um nome de arquivo e selecione DXF ou DWG no campo de valor Salvar como tipo.
- Clique em Salvar.
- Na caixa de diálogo Opções de exportação de DXF/DWG de planificação, clique na guia Camada.
- Navegue até os nomes de camada da operação de marca e faça as alterações desejadas.
- Clique em OK para concluir.
Nota: Outra alternativa para exportar arquivos DXF/DWG é selecionar uma face da peça, clicar com o botão direito do mouse para exibir o menu de contexto e selecionar Exportar face como. Atualmente, esse método não inclui informações de camada de marca.