Saiba quais configurações podem ser otimizadas para melhorar o desempenho de montagens grandes.
Opções do aplicativo
As opções a seguir fazem parte de Opções do aplicativo e afetam o desempenho da montagem.
- Guia Geral
-
- Mostrar o prompt de comando - desativado
- Ativar seleção otimizada - ativado
- Desfazer tamanho de arquivo - 8191 MB é o máximo de Desfazer tamanho de arquivo.
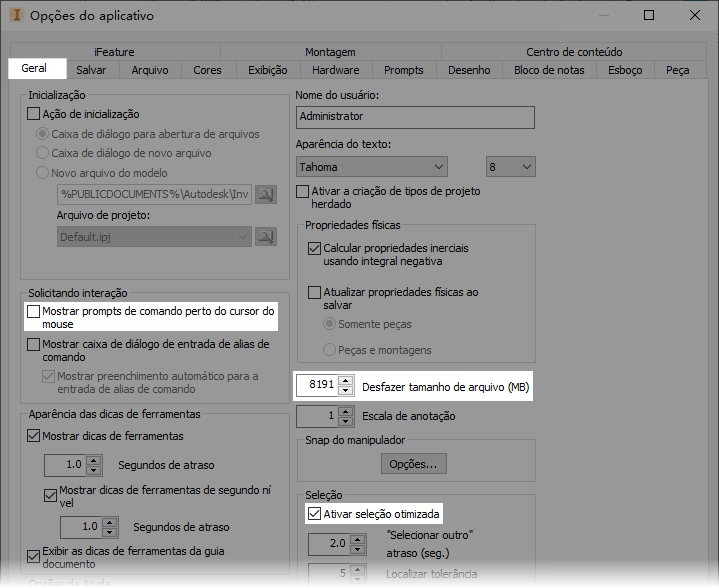
- Guia Arquivo
-
- Representações de vista de projeto > Associativa = ativado
- Representações de vista de projeto > Última ativação
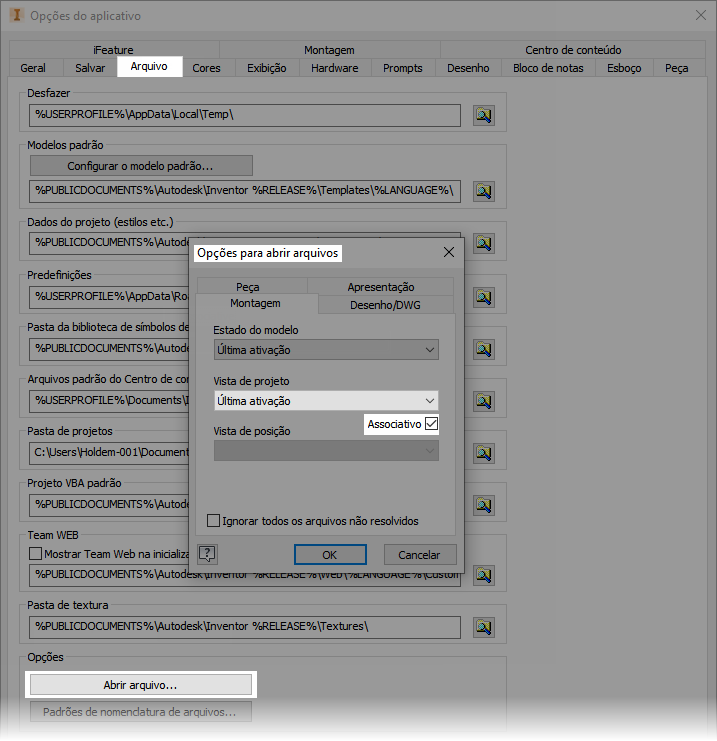
- Guia Cores
-
- Ativar destaque prévio - desativado
- Guia Visualização
-
- Tempo de transição da vista - 0
- Taxa de quadros mínima - 10
- Qualidade de exibição - rudimentar
- Desativar refinamento automático - ativado
- Mostrar Indicador de Origem 3D - desativado
- Mostrar legendas de eixos XYZ de origem - desativado
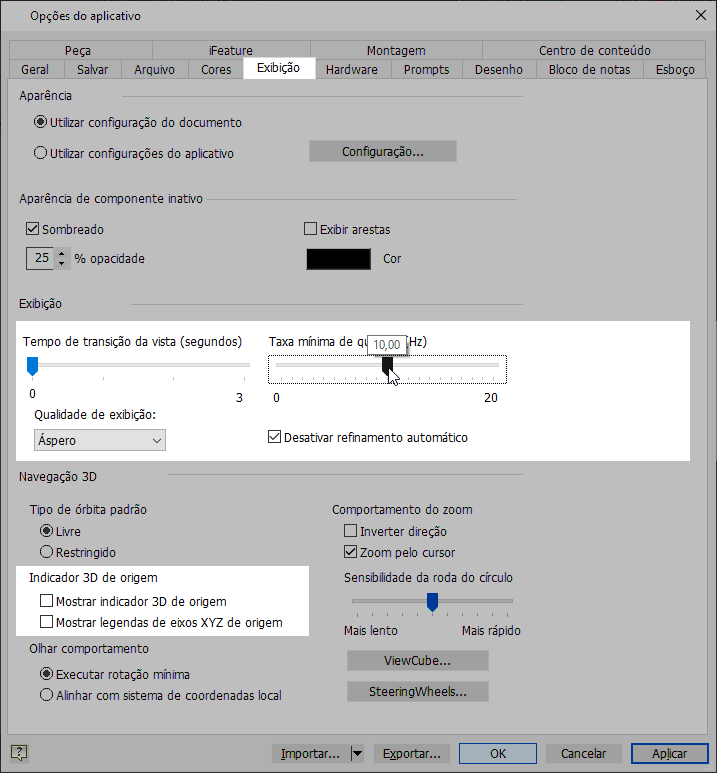
- Guia Hardware
- Desempenho - ativado
- Guia Desenho
-
- Recuperar todas as cotas do modelo no posicionamento da vista
- Exibir espessuras da linha - desativado
- Mostrar visualização como - Caixa delimitadora
- Posicionamento de vista de corte como sem corte - ativado. A visualização de corte não é usada e a janela da vista exibe uma visualização rápida do modelo sem corte.
- Ativar atualizações do plano de fundo - ativado. Esta opção exibe uma representação da vista antes que ela seja calculada. É possível continuar a trabalhar no desenho e dimensão da vista, enquanto a vista calcula.
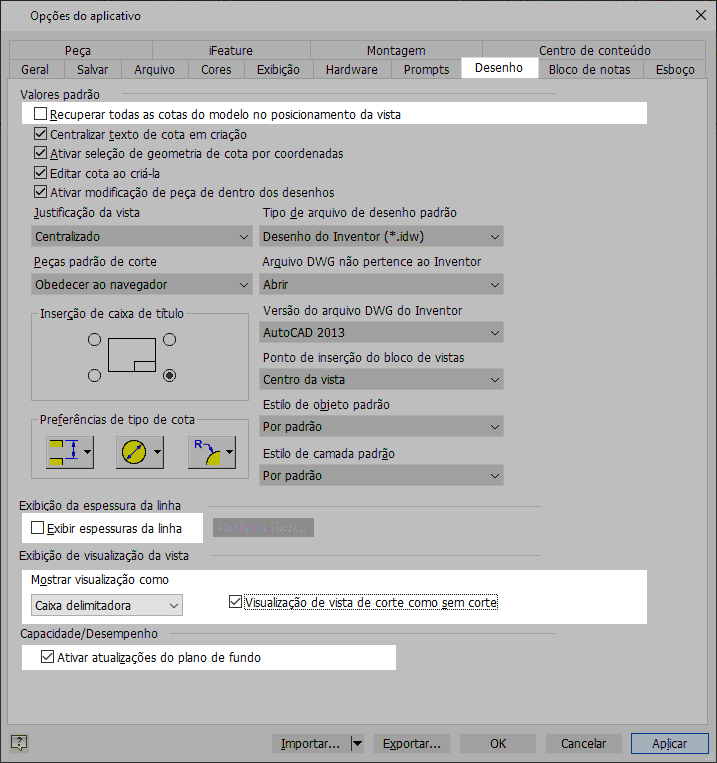
- Guia Bloco de notas
- Ícones de notas - desativado
- Guia Esboço
- Projetar automaticamente arestas para criação e edição de esboços - desativado
- Guia Montagem
-
- Adiar atualização - ativado
- Ativar análise de redundância de restrição - desativado
- Ativar fluxos de trabalho em modo de publicação rápida = ativado
- Abrir no modo de publicação rápida quando arquivos exclusivos referenciados excederem = selecionado
- Arquivos exclusivos = 500 (padrão), defina um valor que funcione bem para seus propósitos.
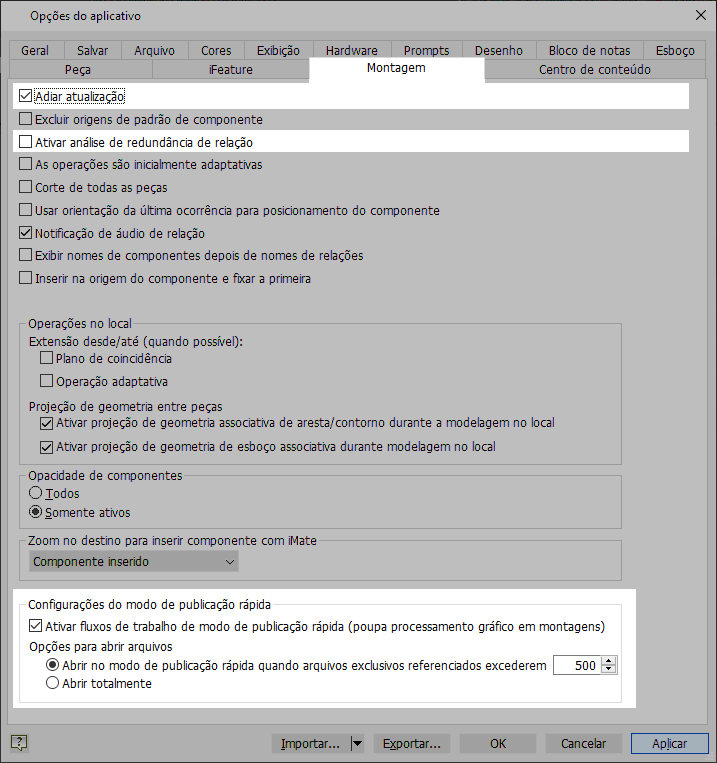
Adiar ao abrir
Desenhos de montagens grandes podem demorar para abrir, pois são procuradas atualizações em todos os componentes ou peças. Você pode adiar o processo de atualização ao abrir um desenho, selecionando Adiar, na caixa de diálogo Abrir.

Configurações do documento
Também é possível definir um desenho aberto com um estado adiado. Na faixa de opções, clique na guia Ferramentas e, no painel Opções, clique em Configurações do documento. Na caixa de diálogo, clique na guia Desenho e marque a caixa ao lado de Adiar atualizações. As vistas não serão atualizadas com alterações de modelo até que essa configuração seja desativada ou substituída ao abrir o desenho.

Documento ativo
Se você estiver trabalhando em um desenho e desejar ativar Adiar atualizações, clique com o botão direito do mouse no nó de desenho de nível superior no navegador e clique em Adiar atualizações.
Modelos de documento
Em modelos de desenho, especifique o uso de bitmaps em vistas sombreadas em vez de 'Só sem conexão' durante operações de visualização. Para fazer isso, abra o modelo de desenho Standard.idw e salve como "Standard.idw de montagem grande". Na guia Ferramentas > painel Opções, clique em Configurações do documento. Na guia Desenho, na seção Vistas sombreadas, defina Usar bitmap como Sempre. Salve as alterações.

Ao inserir imagens em uma caixa de título, certifique-se de que o arquivo seja salvo com o menor tamanho possível. Isso pode significar usar um editor de imagem para reduzir a profundidade de bits da cor. Uma imagem png de 8 bits usa 256 cores, mas a mesma imagem png de 32 bits usa 16.777.216 cores. Se possível, reduza o arquivo para 16 cores ou monocromático.
Descarregar complementos desnecessários
Para gerenciar o comportamento de carga de complementos, acesse o Gerenciador de complementos, vá até Todos os programas  Autodesk
Autodesk  Autodesk Inventor ####
Autodesk Inventor ####  Ferramentas. Use o Gerenciador de complementos para especificar quais complementos devem ser carregados na inicialização. Os complementos disponíveis e seu comportamento de carga são exibidos na caixa de diálogo. Os complementos que não forem carregados na inicialização serão listados sem comportamento de carga. Se um complemento é descarregado, sua funcionalidade deixará de estar disponível.
Ferramentas. Use o Gerenciador de complementos para especificar quais complementos devem ser carregados na inicialização. Os complementos disponíveis e seu comportamento de carga são exibidos na caixa de diálogo. Os complementos que não forem carregados na inicialização serão listados sem comportamento de carga. Se um complemento é descarregado, sua funcionalidade deixará de estar disponível.
Também é possível descarregar alguns complementos durante uma sessão do Inventor. Acesse a guia Ferramentas painel  Opções e clique em Complementos; em seguida, altere as configurações dos complementos na sessão. Os complementos que puderem ser descarregados ficarão acessíveis e os que não puderem, não serão ativados.
Opções e clique em Complementos; em seguida, altere as configurações dos complementos na sessão. Os complementos que puderem ser descarregados ficarão acessíveis e os que não puderem, não serão ativados.
Há uma exceção. Todos os complementos de conversor (como DXF, DWF e DWG) são carregados automaticamente quando aquele formato é selecionado ao Salvar cópia como. Por padrão, os conversores não são carregados ao iniciar. Não é possível descarregar nem carregar um complemento do Autodesk Inventor Professional durante uma sessão do Inventor. Reinicie o aplicativo para que a seleção entre em vigor.
- Reduzir o tempo que o Autodesk Inventor ou o Autodesk Inventor Professional demora para carregar inicialmente.
- Reduzir o espaço físico de memória para o aplicativo e aumentar a capacidade de trabalho com montagens grandes.
Dica: Se enfrentar problemas de capacidade ao usar o Autodesk Inventor Professional, descarregue alguns dos complementos maiores (como Tubos e tubulações ou Cabeamento elétrico), caso eles não sejam usados no projeto. Na maioria dos casos, é recomendável não descarregar complementos da Autodesk.
- Corrija problemas do aplicativo. Se enfrentar problemas com o Autodesk Inventor, comece a descarregar sistematicamente os complementos que não sejam da Autodesk para ver se isso corrige os problemas. É possível que alguns complementos que não são do Autodesk Inventor sejam inválidos para a versão atual, portanto, descarregá-los poderá corrigir os problemas.