Como exibir regiões de interesse em uma vista de componente e interromper (não exibir) a vista em regiões sem detalhes significantes.
Novidades: 2023.1
É possível interromper uma vista quando a vista do componente ultrapassar o comprimento do desenho; ajustar a escala da vista do componente ao desenho deixa a vista do componente pequena demais.
Também é possível quebrar a vista quando a vista do componente contiver amplas áreas de geometria sem nenhuma particularidade. Por exemplo, talvez você precise criar anotações em nas duas extremidades de um eixo, mas a parte central do eixo não tem operações. As quebras de vista podem ser usadas em qualquer ponto do componente. Também é possível usar várias quebras em uma única vista de desenho.
As linhas de cotas que passam através de uma quebra de vista, onde os dois pontos residem fora da área removida pelo quebra, são modificadas com um símbolo de quebra que coincide com as linhas de quebra de vista. As cotas que passam por uma quebra, onde um ou os dois pontos residem na área removida pela quebra, não são exibidas.
- Vista de peça
- Vista de montagem
- Vista projetada
- Vista isométrica
- Vista de seção
- Vista de detalhe
- Operação de segmentação
- Vista recortada
Herança da quebra
- É possível propagar a operação de quebra para a vista principal. Quando você cria uma quebra, marque a opção Propagar para vista principal.
- Para a projeção ortogonal, as quebras são herdadas por uma vista secundária por padrão se a direção da projeção da vista for paralela às linhas de quebra.
- A herança da quebra também é suportada para vistas projetadas isométricas secundárias, mas as quebras não são herdadas por padrão.
Quebrar uma vista de desenho
A caixa de diálogo Quebra permite que você especifique uma quebra.As configurações de exibição são alteradas para corresponder ao estilo de quebra que você selecionar. Na quebra estrutural, também é possível usar um, dois ou três símbolos por quebra.
A opção Propagar para Vista Principal controla se a operação de quebra é transmitida para a vista principal. A disponibilidade dessa opção depende do tipo de vista e do estado da opção Herança de Quebra.
- Na faixa de opções, clique emguia Inserir vistas
 painel Modificar
painel Modificar  Quebra(
Quebra( ) e, a seguir, selecione a vista para ser interrompida.
) e, a seguir, selecione a vista para ser interrompida.
- Especifique as opções na caixa de diálogo Quebra:
- Estilo. Define o estilo de quebra. Retangular (
 ) cria uma quebra para objetos não cilíndricos e todas as vistas quebradas seccionadas. Estrutural (
) cria uma quebra para objetos não cilíndricos e todas as vistas quebradas seccionadas. Estrutural ( ) cria uma quebra utilizando linhas de quebra estilizadas.
) cria uma quebra utilizando linhas de quebra estilizadas.
- Orientação. Define a orientação da quebra como horizontal, vertical ou alinhada com a projeção da vista. Horizontal (
 ) define a orientação da quebra como horizontal. Vertical (
) define a orientação da quebra como horizontal. Vertical ( ) define a orientação da quebra como vertical.
) define a orientação da quebra como vertical.
- Exibir. Controla a aparência de cada tipo de quebra e funciona com os comandos de estilo. Selecione um comando de estilo para ativar suas configurações de exibição.
- Folga. Especifica a distância entre as quebras na vista quebrada. Isso utiliza a unidade especificada para o desenho.
- Símbolo (
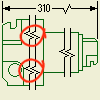 ). Especifica o número de símbolos da quebra selecionada e permite até três símbolos para cada quebra. Ele mostra dois símbolos definidos pela opção Símbolos.
). Especifica o número de símbolos da quebra selecionada e permite até três símbolos para cada quebra. Ele mostra dois símbolos definidos pela opção Símbolos.
- (Opcional) Selecione a opção Propagar para Vista Principal para propagar a operação de quebra para a vista principal.
- Controle deslizante Mín. - Máx. Define a quantidade ou a amplitude da aresta da quebra. Com o comando Retangular selecionado, controla a quantidade ou a inclinação das arestas quebradas. Com o comando Estrutural selecionado, controla a amplitude da linha de quebra. Expresso como porcentagem da folga da quebra.
- Estilo. Define o estilo de quebra. Retangular (
- Clique na vista de desenho para inserir a primeira linha de quebra.
- Clique na vista de desenho para inserir a segunda linha de quebra.
Editar o estilo de quebra, a exibição, a folga ou o número de um símbolo
Você pode editar o estilo de quebra, a exibição, a folga ou o número de símbolos de uma linha de interrupção.
No entanto, não é possível editar a orientação da quebra. Para alterar a orientação da quebra, exclua a quebra e insira-a novamente com a nova orientação.
- Na janela de desenho, selecione uma linha de quebra, clique com o botão direito do mouse e, a seguir, selecione Editar Quebra.
- Altere qualquer uma das opções da caixa de diálogo.
Editar a posição e a quantidade de vista do componente consumida pela quebra
- Selecione uma quebra de vista para ressaltar as linhas de quebra.
- Arraste as linhas de quebra para alterar a posição da quebra.
- Arraste qualquer uma das linhas de quebra para aumentar ou reduzir a quantidade de vista do componente consumida. Mover uma linha de quebra a partir da localização da quebra de vista original aumenta a quantidade de vista de componente consumida. Mover uma linha de quebra para a localização da quebra de vista original reduz a quantidade de vista de componente consumida.
Editar a posição e a visibilidade de uma quebra de linha de cota
- Selecione uma linha de cota interrompida.
- Faça o seguinte procedimento:
- Para editar a posição, arraste o manipulador da quebra de linha da cota quebrada para o local adequado.
- Para editar a visibilidade, arraste a quebra de linha da cota quebrada de forma que o texto da cota oculte a quebra ou arraste o texto da cota para cobri-la.
Editar a visibilidade dos símbolos de anotação ocultos por uma vista interrompida
Um símbolo de anotação que está associado à área removida por uma quebra está oculto.
- Selecione a quebra da vista.
- Execute um dos seguintes procedimentos:
- Arraste a posição de quebra ou reduza a quantidade de quebra consumida para exibir o símbolo de anotação.
- Altere a posição do símbolo de anotação.