Crie círculos, elipses, retângulos, ranhuras, polígonos, arredondamentos e chanfros.
Ao criar a geometria de forma 2D, selecione primeiro uma face de peça ou um plano de trabalho para usar como plano do esboço. Em um arquivo vazio, selecione o plano do esboço e, em seguida, inicie o esboço.
Criar círculos
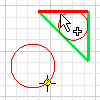
- Clique na guia Esboço
 painel Criar e escolha um dos procedimentos a seguir:
painel Criar e escolha um dos procedimentos a seguir:
- Círculo por centro e ponto
 . Cria um círculo definido por um ponto central e um ponto em seu raio. O primeiro clique define o ponto central; o segundo clique especifica o raio. É aplicado uma restrição tangente se o segundo ponto é localizado em uma linha, um arco, um círculo ou uma elipse.
. Cria um círculo definido por um ponto central e um ponto em seu raio. O primeiro clique define o ponto central; o segundo clique especifica o raio. É aplicado uma restrição tangente se o segundo ponto é localizado em uma linha, um arco, um círculo ou uma elipse.
- Círculo tangente
 . Cria um círculo definido por um ponto central e um ponto em seu raio. O primeiro clique define o ponto central; o segundo clique especifica o raio. É aplicado uma restrição tangente se o segundo ponto é localizado em uma linha, um arco, um círculo ou uma elipse.
. Cria um círculo definido por um ponto central e um ponto em seu raio. O primeiro clique define o ponto central; o segundo clique especifica o raio. É aplicado uma restrição tangente se o segundo ponto é localizado em uma linha, um arco, um círculo ou uma elipse.
- Círculo por centro e ponto
- Clique na janela de desenho para definir os pontos do círculo ou as linhas tangentes.
- Mova o cursor para obter uma visualização do raio do círculo ou das linhas tangentes.
- Continue a criar círculos, conforme necessário.
- Para sair, pressione a tecla Esc ou clique em outro comando.
Criar elipses
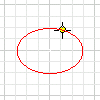
A ferramenta Elipse cria uma forma elíptica com um ponto central, um eixo maior e um eixo menor definido por você. Você pode recortar e estender elipses como qualquer outra curva.
- Clique na guia Esboço
 Criar painel
Criar painel  Elipse
Elipse  .
.
- Na janela de desenho, clique para criar o ponto central da elipse.
- Mova o cursor na direção do primeiro eixo, indicado por uma linha de centro. Clique para definir a direção e comprimento do eixo.
- Mova o cursor para obter uma visualização do comprimento do segundo eixo e clique para criar a elipse.
- Para sair, pressione a tecla Esc ou clique em outro comando.
Dica: Quando você desloca uma elipse, o resultado é uma elipse matemática ou uma spline associativa.
Se você selecionar uma elipse perto de um quadrante e houver um eixo visível, a geometria de deslocamento será uma elipse. Se você selecionar uma elipse entre quadrantes e não houver um eixo visível, a geometria de deslocamento será uma spline.
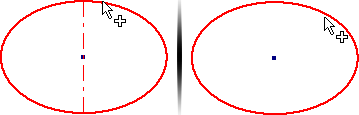
Uma elipse deslocada é uma elipse matemática não associativa. Uma spline deslocada é associativa à forma da elipse original. É possível criar uma cota entre a spline e a elipse para controlar a distância de deslocamento.
Criar retângulos
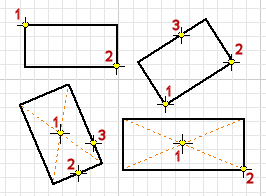
As ferramentas de retângulo criam retângulos de um canto ou de um ponto central em dois ou três cliques.
- Clique na guia Esboço
 painel Criare escolha um dos procedimentos a seguir:
painel Criare escolha um dos procedimentos a seguir:
- Retângulo por dois pontos
 . Cria um retângulo usando dois cliques que definem os pontos de canto diagonais. Os retângulos por dois pontos são alinhados com o sistema de coordenadas do esboço.
. Cria um retângulo usando dois cliques que definem os pontos de canto diagonais. Os retângulos por dois pontos são alinhados com o sistema de coordenadas do esboço.
- Retângulo por três pontos
 . Cria um retângulo definindo a longitude, a direção e o lado adjacente. O primeiro clique define um canto, o segundo define a direção e a distância de um lado, e o terceiro define a distância do lado adjacente. Um retângulo por três pontos pode ter qualquer alinhamento.
. Cria um retângulo definindo a longitude, a direção e o lado adjacente. O primeiro clique define um canto, o segundo define a direção e a distância de um lado, e o terceiro define a distância do lado adjacente. Um retângulo por três pontos pode ter qualquer alinhamento.
- Retângulo por dois pontos centrais
 . Cria um retângulo definindo o centro, a largura e o comprimento da forma. O primeiro clique define o ponto central; o segundo define um canto.
. Cria um retângulo definindo o centro, a largura e o comprimento da forma. O primeiro clique define o ponto central; o segundo define um canto.
- Retângulo por três pontos centrais
 . Cria um retângulo ao definir o centro, a direção e o lado adjacente. O primeiro clique define o centro, o segundo define a direção e a distância de um lado, e o terceiro define a distância do lado adjacente.
. Cria um retângulo ao definir o centro, a direção e o lado adjacente. O primeiro clique define o centro, o segundo define a direção e a distância de um lado, e o terceiro define a distância do lado adjacente.
- Retângulo por dois pontos
- Clique na janela de desenho para definir o primeiro ponto.
- Mova o cursor e clique para definir o segundo e o terceiro pontos, dependendo do tipo de retângulo que você está desenhando.
- Para sair, pressione a tecla Esc ou clique em outro comando.
 Mostrar-me como desenhar um retângulo por dois pontos centrais
Mostrar-me como desenhar um retângulo por dois pontos centrais
 Mostrar-me como desenhar um retângulo central de três pontos
Mostrar-me como desenhar um retângulo central de três pontos
Criar ranhuras
- Clique na guia Esboço
 painel Criar e escolha uma das seguintes opções:
painel Criar e escolha uma das seguintes opções:
- Centro à ranhura central
 . Cria uma ranhura linear ao definir o posicionamento e a distância dos centros dos arcos e a largura da ranhura. Os dois primeiros cliques especificam os centros de arco e o terceiro especifica a largura da ranhura.
. Cria uma ranhura linear ao definir o posicionamento e a distância dos centros dos arcos e a largura da ranhura. Os dois primeiros cliques especificam os centros de arco e o terceiro especifica a largura da ranhura.
- Ranhura geral
 . Cria uma ranhura linear ao definir a orientação, o comprimento e a largura da ranhura. Os dois primeiros cliques especificam os pontos inicial e final da linha de centro da ranhura. O terceiro clique especifica a largura da ranhura.
. Cria uma ranhura linear ao definir a orientação, o comprimento e a largura da ranhura. Os dois primeiros cliques especificam os pontos inicial e final da linha de centro da ranhura. O terceiro clique especifica a largura da ranhura.
- Ranhura do ponto central
 . Cria uma ranhura linear ao definir o ponto central, os centros dos arcos e a largura da ranhura. O primeiro clique especifica o centro da ranhura. O segundo clique especifica o centro de um arco da ranhura. O terceiro clique especifica a largura da ranhura.
. Cria uma ranhura linear ao definir o ponto central, os centros dos arcos e a largura da ranhura. O primeiro clique especifica o centro da ranhura. O segundo clique especifica o centro de um arco da ranhura. O terceiro clique especifica a largura da ranhura.
- Ranhura de arco por três pontos
 . Cria uma ranhura de arco ao definir um arco central e a largura da ranhura. Os dois primeiros cliques definem os pontos inicial e final do arco central da ranhura; o terceiro define o centro do arco da ranhura. O último clique especifica a largura da ranhura.
. Cria uma ranhura de arco ao definir um arco central e a largura da ranhura. Os dois primeiros cliques definem os pontos inicial e final do arco central da ranhura; o terceiro define o centro do arco da ranhura. O último clique especifica a largura da ranhura.
- Centro à ranhura central
 . Cria uma ranhura de arco ao definir o ponto central da ranhura, os pontos finais do arco central e a largura da ranhura. O primeiro clique define o ponto central da ranhura; o segundo e o terceiro definem os pontos inicial e final do arco central da ranhura; o quarto especifica a largura da ranhura.
. Cria uma ranhura de arco ao definir o ponto central da ranhura, os pontos finais do arco central e a largura da ranhura. O primeiro clique define o ponto central da ranhura; o segundo e o terceiro definem os pontos inicial e final do arco central da ranhura; o quarto especifica a largura da ranhura.
- Centro à ranhura central
- Clique na janela de desenho para definir o primeiro ponto.
- Mova o cursor e clique para definir o segundo, terceiro e quarto pontos, dependendo do tipo de ranhura que você está desenhando. Ou insira os valores do campo de edição ou clique com o botão direito do mouse e insira um valor.
- Para sair, pressione a tecla Esc ou clique em outro comando.
Criar polígonos
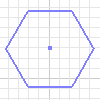
A ferramenta Polígono cria polígonos com até 120 lados.
- Clique na guia Esboço
 painel Criar
painel Criar  Polígono
Polígono  .
.
- Na caixa de diálogo Polígono, escolha uma das seguintes opções:
- Inscrito. Utiliza o vértice entre dois lados para determinar o tamanho e a orientação do polígono.
- Circunscrito
 . Utiliza o ponto central do segmento de um lado para determinar o tamanho e a orientação do polígono.
. Utiliza o ponto central do segmento de um lado para determinar o tamanho e a orientação do polígono.
- Insira o número de arestas que a forma deve ter.
- Clique na janela de desenho para definir o centro do polígono e, a seguir, arraste para criar a forma.
- Para sair, pressione a tecla Esc, clique em outro comando ou clique em Concluir na caixa de diálogo Polígono.
Criar concordâncias
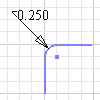
A ferramenta Arredondamento cria cantos arredondados (vértices) na interseção das duas linhas selecionadas. Você especifica o raio do arco de arredondamento, que é tangente às curvas recortadas ou estendidas pela concordância. É possível criar arredondamentos em linhas perpendiculares ou paralelas, arcos concêntricos, arcos com ou sem interseção, arcos elípticos, splines ou entre arcos e linhas.
- Clique na guia Esboço
 painel Criar
painel Criar  Arredondamento
Arredondamento  .
.
- Na janela de desenho, selecione as linhas que deseja arredondar.
- Na caixa de diálogo Arredondamento 2D, insira um Raio. e clique em Igual para criar arredondamentos com raios iguais.
Para obter uma visualização do arredondamento, mova o cursor sobre uma extremidade compartilhada por duas linhas.
Nota: As linhas que efetuam a interseção são recortadas nos extremos do arco de arredondamento. - (Opcional) Insira um raio diferente. O raio permanece em efeito até que seja alterado.
- Selecione as linhas que deseje arredondar conforme necessário.
- Para sair, pressione a tecla Esc, clique em outro comando ou feche a caixa de diálogo Arredondamento 2D.
Criar chanfros
A ferramenta Chanfro cria um canto chanfrado na interseção de duas linhas não paralelas.
- Clique na guia Esboço
 painel Criar
painel Criar  Chanfro
Chanfro  .
.
- Na caixa de diálogo Chanfro 2D, especifique se as opções de cotas:
- Criar cotas
 . Selecione para incluir cotas alinhadas no esboço para indicar o tamanho do chanfro.
. Selecione para incluir cotas alinhadas no esboço para indicar o tamanho do chanfro.
- Igual aos parâmetros
 . Define a distância e o ângulo dos chanfros adicionais ao valor do primeiro chanfro criado na instância atual. Igual aos parâmetros está ativado por padrão. Desmarque-o para atribuir valores numéricos para chanfros.
. Define a distância e o ângulo dos chanfros adicionais ao valor do primeiro chanfro criado na instância atual. Igual aos parâmetros está ativado por padrão. Desmarque-o para atribuir valores numéricos para chanfros.
- Criar cotas
- Selecione o tipo de chanfro que você deseja criar e, a seguir, insira os valores de distância:
- Distância igual
 . Definida pela distância de deslocamento do ponto ou da interseção das linhas selecionadas.
. Definida pela distância de deslocamento do ponto ou da interseção das linhas selecionadas.
- Distância desigual
 . Definida por uma distância especificada do ponto ou da interseção para cada linha selecionada. Especifique a Distância 1 e a Distância 2.
. Definida por uma distância especificada do ponto ou da interseção para cada linha selecionada. Especifique a Distância 1 e a Distância 2.
- Distância e ângulo
 . Definido por um ângulo da primeira linha selecionada e uma distância de deslocamento da interseção da segunda linha selecionada. Insira uma Distância e um Ângulo.
. Definido por um ângulo da primeira linha selecionada e uma distância de deslocamento da interseção da segunda linha selecionada. Insira uma Distância e um Ângulo.
- Distância igual
- Na janela de desenho, selecione as linhas que você deseja chanfrar.
- Crie chanfros adicionais, se preferir.
- Para sair, pressione a tecla Esc, clique em outro comando ou clique em OK na caixa de diálogo Chanfro 2D.