Novidades: 2019.1, 2020, 2021,2021.1
Comece com um arquivo de montagem aberto.
-
 Na faixa de opções, clique na guia Projetopainel Estrutura
Na faixa de opções, clique na guia Projetopainel Estrutura  Inserir estrutura
Inserir estrutura  .
.
- Opcionalmente:
 Selecione Copiar propriedades e escolha um membro para coincidir com as propriedades e a orientação.
Selecione Copiar propriedades e escolha um membro para coincidir com as propriedades e a orientação.
 Selecione uma predefinição salva para configurar o membro de estrutura.
Selecione uma predefinição salva para configurar o membro de estrutura.
 Expanda o menu Configurações avançadas no canto superior direito do painel.
Expanda o menu Configurações avançadas no canto superior direito do painel.
Observe os padrões marcados e faça as alterações necessárias nas configurações.
- Defina o tipo de geometria de entrada:
 Para selecionar arestas de modelo ou linhas de esboço 2D/3D, defina a opção Especifica a localização da estrutura por dois pontos DESATIVADO.
Dica: Esta opção permite destacar a geometria de esboço e alterar a localização da origem e a orientação do perfil movendo o cursor antes de clicar.
Para selecionar arestas de modelo ou linhas de esboço 2D/3D, defina a opção Especifica a localização da estrutura por dois pontos DESATIVADO.
Dica: Esta opção permite destacar a geometria de esboço e alterar a localização da origem e a orientação do perfil movendo o cursor antes de clicar.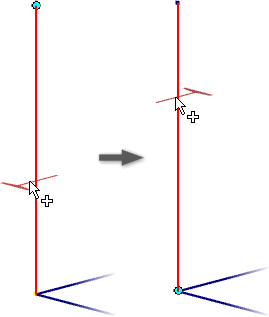
 Para selecionar pontos, defina Especifica a localização da estrutura por dois pontos ATIVADO.
Para selecionar pontos, defina Especifica a localização da estrutura por dois pontos ATIVADO.
- Selecione a Geometria de entrada na visualização gráfica.
Nota: Botões de opção e setas do manipulador são exibidos onde você clica.
- Depois de selecionar a geometria de entrada, utilize os controles de exibição para definir o zoom e a orientação da vista.
 Aplica zoom e posiciona a vista perpendicularmente ao manipulador de estruturas.
Aplica zoom e posiciona a vista perpendicularmente ao manipulador de estruturas.
 Aplica zoom ao manipulador de estruturas
Aplica zoom ao manipulador de estruturas
 Retorna a exibição para a vista inicial.
Retorna a exibição para a vista inicial.
 Se necessário, clique em Inverter direção para reverter a orientação.
Se necessário, clique em Inverter direção para reverter a orientação.
- Especifique o membro de estrutura:
- Categoria
Nota: Clique em Atualizar categorias no menu suspenso para reconstruir a lista e incluir entradas personalizadas da biblioteca de leitura/gravação.
- Padrão
- Família
- Tamanho
- Material
- Aparência
- Categoria
- Como alternativa, selecione Mesclar membros de estrutura para selecionar várias arestas e mesclá-las em um membro de estrutura.
Por exemplo, é possível selecionar duas arestas e uma vergadura entre elas. O resultado é um membro de estrutura corre entre as três entidades.
Nota: A opção Mesclar membros de estrutura não está disponível para membros inseridos com a seleção de ponto. - Especifique a orientação.
Selecione um botão de opção na exibição para posicionar o membro de estrutura.
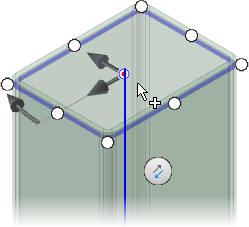
- Opcionalmente:
- Desloque a estrutura arrastando um manipulador linear na exibição ou inserindo um número em uma caixa de valor.
- Gire a estrutura arrastando o manipulador de ângulo na exibição ou inserindo um ângulo de rotação na caixa de valor.
Dica: Para rotacionar em incrementos de 45 graus, clique duas vezes no manipulador de ângulo ou mantenha pressionada a tecla SHIFT e arrastar o manipulador de ângulo.
Se você utilizar um valor de deslocamento:- Ative Girar ao redor do ponto selecionado para usar o botão de opção como centro de rotação.
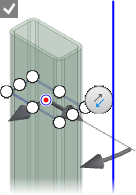
- Desative Girar ao redor do ponto selecionado para usar a geometria de origem como centro de rotação.
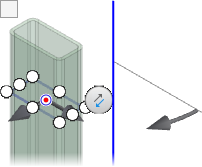
- Como opção, clique em Alinhar seleção e depois clique em uma aresta linear, uma face plana, um eixo de trabalho, um plano de trabalho ou uma linha de esboço para orientar o membro.
- Clique em Aplicar.
- Quando você inserir o primeiro membro de estrutura para uma nova estrutura na montagem ativa, uma nova submontagem de estrutura será adicionada no navegador abaixo da montagem ativa.
- Se não houver nenhuma submontagem de estrutura no documento de montagem ativo, a caixa de diálogo Criar nova estrutura aparecerá antes que a caixa de diálogo Nomes de membros da estrutura seja exibida.
- Clique em OK em cada caixa de diálogo para aceitar.
- Continue adicionando mais membros de estrutura, conforme necessário.
- Quando todos os membros de estrutura tiverem sido adicionados, clique me Ok.
Visite a galeria do tutorial guiado para obter tutoriais sobre o gerador de estruturas.