Neste exercício, você vai iniciar um projeto e criar níveis para a fundação, o piso da loja e os parapeitos superior e inferior do modelo de construção.
|
Ao criar níveis, é possível selecionar que as vistas correspondentes são criadas ao mesmo tempo. Antes de começar, faça o download do modelo GSG_01_Getting_Started_Template.rte. Faça o download deste arquivo zip (se você ainda não tiver feito o download dos arquivos de exercícios para os tutoriais).
Objetivos
- Criar um projeto com base em um modelo.
- Renomeie os níveis de padrão e modifique as elevações do nível.
- Adicione um nível ao especificar o ponto inicial e final do nível.
- Adicionar um nível deslocando a elevação de um nível existente.
Modificar os níveis do projeto
- Abra o Revit e, na página Início do Revit, clique em Novo. Na caixa de diálogo, navegue para localizar o arquivo de modelo obtido por download GSG_01_Getting_Started_Template.rte e clique em OK para usar o modelo obtido.
- No Navegador de projeto, em Elevações (Elevação da construção), clique duas vezes em Sul para abrir a vista na área de desenho.
Dois níveis já estão criados no modelo de projeto.
- Amplie o zoom nas legendas de nível e valores à direita. É possível usar a roda do mouse para ampliar e diminuir o zoom.
- Clique na legenda para Nível 1 e insira 01 – Piso da loja.
- Clique fora da legenda para salvar a alteração.
- No prompt, clique em Sim para que o Revit renomeie as vistas correspondentes.
Alternativamente, é possível renomear os níveis ao renomear a vista correspondente no Navegador de projeto.
- No Navegador de projeto, em Plantas de piso, clique com o botão direito do mouse no Nível 2 e clique em Renomear.
- Para Nome, insira 00 – Fundação e pressione Enter.
- No prompt, clique em Sim para renomear o nível e vistas correspondentes.
- Na área de desenho, clique no valor para 00 – Fundação, insira -1250 mm e pressione Enter para alterar a elevação do nível.
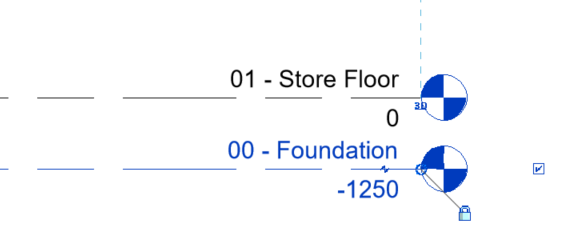
Adicionar níveis
- Reduza o zoom para que você possa ver ambas as extremidades das linhas de nível na vista.
- Clique na guia Arquitetura
 painel Referência
painel Referência
 (Nível).
(Nível).
- Posicione o cursor sobre a extremidade esquerda da linha 01 – Nível inferior, mova o cursor para cima para 7500 mm e clique para iniciar um novo nível.
- Mova o cursor na horizontal para a direita até que a linha tracejada indique que o ponto final se alinha com o ponto final do nível inferior, e clique para inserir o nível.
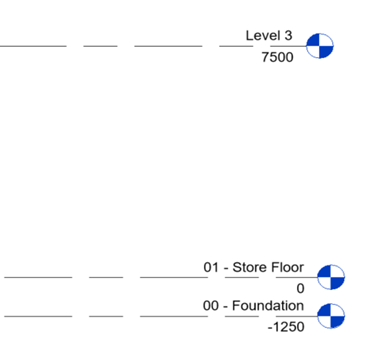
É possível adicionar um nível ao criá-lo em uma distância específica de um nível existente.
- Na faixa de opções, clique em Modificar | guia Inserir nível
 painel Desenhar
painel Desenhar
 (Selecionar linhas).
(Selecionar linhas).
- Na barra de opções, desmarque Criar vista da planta.
- Na barra de opções (logo abaixo da faixa de opções), para Deslocamento, insira 500 mm e pressione Enter.
- Posicione o cursor sobre o nível que você acaba de adicionar até que a linha tracejada seja exibida acima, e clique para colocar o nível.
- Use o controle Adicionar cotovelo
 para adicionar um cotovelo à linha de nível e use os eixos para ajustar a posição da extremidade inicial do nível para que as legendas do Nível 3 e do Nível 4 sejam legíveis.
para adicionar um cotovelo à linha de nível e use os eixos para ajustar a posição da extremidade inicial do nível para que as legendas do Nível 3 e do Nível 4 sejam legíveis.
- Use o controle Adicionar cotovelo
- Clique em
 (Modificar).
(Modificar).
- Renomeie o Nível 3 e o Nível 4 para os seguintes valores e, a seguir, e clique em Sim para renomear as vistas correspondentes.
- Nível 3 = 02 – Parapeito inferior
- Nível 4 = 03 – Parapeito superior
Agora você tem quatro níveis nas elevações apropriadas para o projeto.
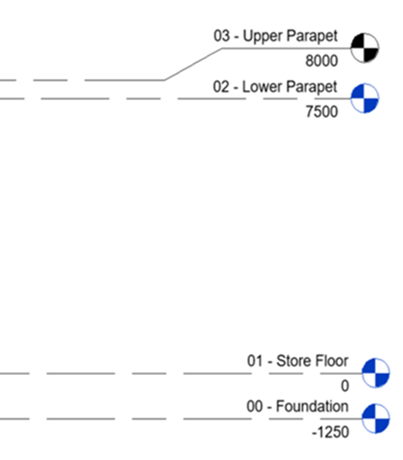
 Assista ao vídeo
Assista ao vídeo