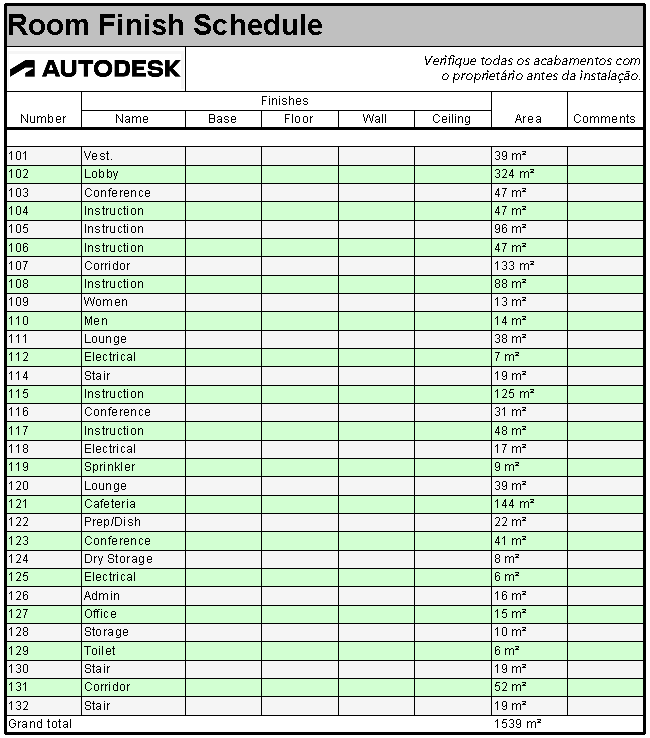Controle como os dados da tabela são apresentados no projeto.
O que é a formatação da tabela?
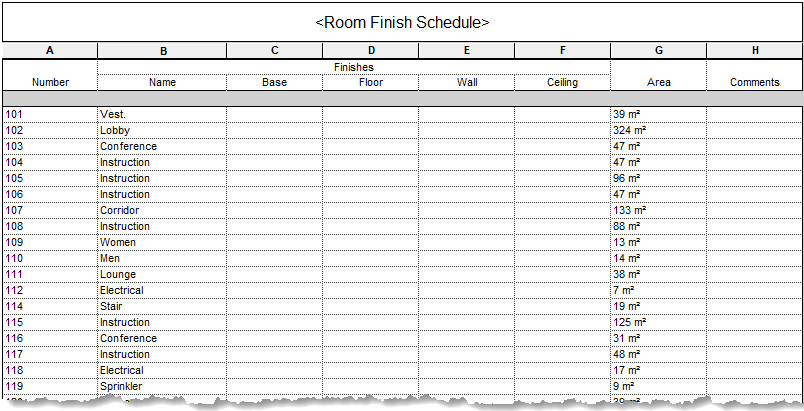 Vista de tabela padrão |
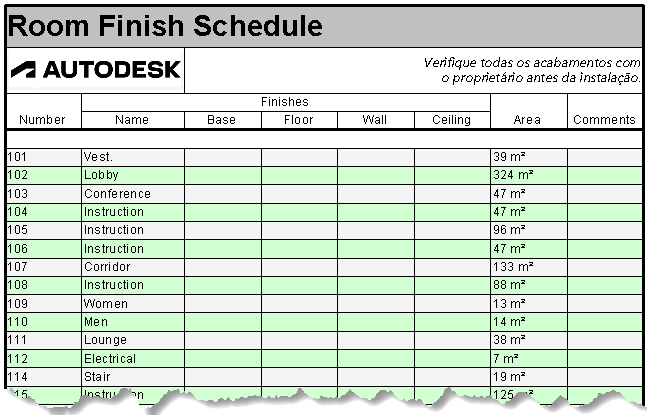 Vista da tabela formatada |
Por que você deveria usar?
Use as ferramentas de formatação para melhor comunicar as informações de tabela. Quando você tem uma norma de escritório que deseja usar para vistas de tabela, a formatação da tabela permitirá personalizar a forma padrão como uma tabela é apresentada no Revit. Configure tabelas e modifique a formatação do cabeçalho em arquivos de modelo. Quando você adiciona elementos ao modelo, a tabela é formatada e fica pronta para ser colocada nas folhas.
Onde posso encontrar as ferramentas?

- Filtrar o conteúdo de uma tabela na guia Filtro.
- Classificar e agrupar os dados em uma tabela na guia Classificar/Agrupar.
- Formatar cabeçalhos e dados condicionais na guia Formatação. (A maioria das funções dessa guia são duplicadas nas ferramentas da faixa de opções).
- Definir a aparência padrão das linhas de grade e o texto na guia Aparência.
Exemplo
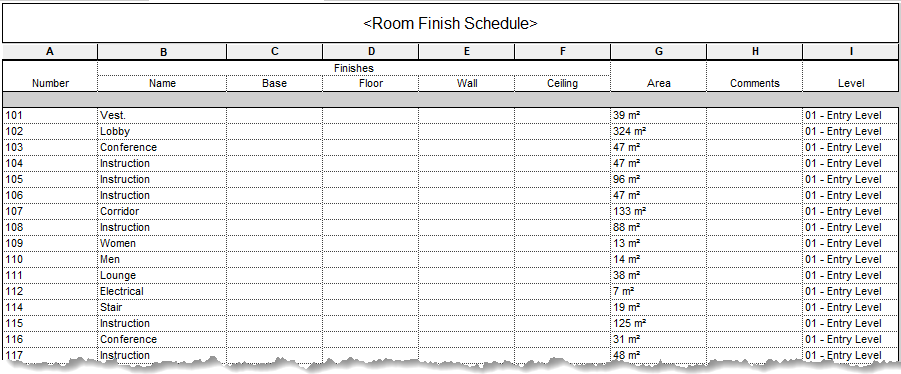
Formatar linhas de dados
Filtrar dados da tabela

O parâmetro Nível precisa ser incluído na tabela para que o filtro funcione, mas não precisa ser exibido. Clique em Ocultar  na faixa de opções para ocultar a coluna Nível.
na faixa de opções para ocultar a coluna Nível.
Calcular área total
Defina os totais para calcular na tabela na caixa de diálogo Propriedades da tabela. Primeiro, defina um parâmetro para calcular. Na guia Formatação, selecione o campo Área e use o menu suspenso em Formato do campo para calcular os totais. Em seguida, na guia Classificar/Agrupar, selecione Totais gerais e use o menu suspenso para controlar como os totais gerais são exibidos na tabela. Neste exemplo, o campo Área está definido para exibir o total geral da área de piso. O título do total geral é alterado para: “Área total do piso”.
Vídeo: Calcular totais em uma tabela
Ajustar gráficos
Listrar as linhas facilita a leitura da tabela. Na guia Aparência da caixa de diálogo Propriedades da tabela, selecione Listrar linhas e defina as cores desejadas. Para obter informações adicionais, consulte: Exibir linhas contrastantes em uma tabela. Na mesma guia da caixa de diálogo, defina um estilo de linha mais largo para a aresta externa da tabela.
Outras configurações na guia Aparência permitem controlar os estilos de texto padrão usados para os títulos, os cabeçalhos e o corpo da tabela. Os padrões de texto para o título e os cabeçalhos são substituídos pelas ferramentas de formatação de tabela.
Formatar o cabeçalho da tabela
Adicionar e ajustar células no cabeçalho
Selecione a célula de título e, em seguida, clique em Inserir 
 Abaixo da selecionada para adicionar uma linha abaixo do título. Agora, selecione as duas primeiras células da nova linha e clique em
Abaixo da selecionada para adicionar uma linha abaixo do título. Agora, selecione as duas primeiras células da nova linha e clique em  Mesclar/Cancelar mescla das células. Faça o mesmo para mesclar as células restantes à direita.
Mesclar/Cancelar mescla das células. Faça o mesmo para mesclar as células restantes à direita.
Agora, adicione um logotipo e notas gerais para a tabela nas células adicionadas. Selecione as células mescladas abaixo do título da tabela. Clique em  Inserir imagem para adicionar um logotipo à célula. Selecione as células mescladas no lado direito e adicione texto para as notas gerais da tabela. Neste exemplo, a Fonte
Inserir imagem para adicionar um logotipo à célula. Selecione as células mescladas no lado direito e adicione texto para as notas gerais da tabela. Neste exemplo, a Fonte  do estilo de texto padrão é substituída para que seja itálico e alinhada à direita.
do estilo de texto padrão é substituída para que seja itálico e alinhada à direita.
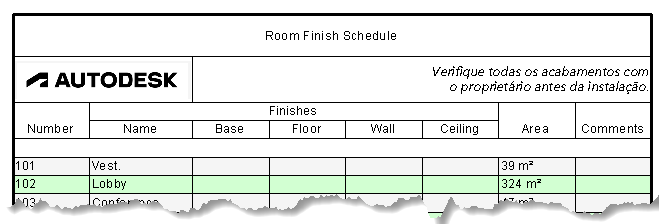
Ajustar os gráficos de cabeçalho
Selecione a célula de título. Na faixa de opções, clique em  Sombreamento e defina uma cor para a célula. Clique em
Sombreamento e defina uma cor para a célula. Clique em  Fonte para substituir a fonte padrão usada para o título. Aqui, o tamanho é aumentado e definido como negrito. Em seguida, o alinhamento é definido como À esquerda.
Fonte para substituir a fonte padrão usada para o título. Aqui, o tamanho é aumentado e definido como negrito. Em seguida, o alinhamento é definido como À esquerda.
Como etapa final, uma borda pesada é adicionada para separar o cabeçalho da tabela dos dados da tabela. Clique e arraste para selecionar as células na vista da tabela. Clicar em  Bordas na faixa de opções. Na caixa de diálogo Editar bordas, selecione o estilo de linha e clique no botão de localização onde o estilo de linha é aplicado. Neste exemplo, somente a borda inferior é atribuída ao estilo de linha mais larga.
Bordas na faixa de opções. Na caixa de diálogo Editar bordas, selecione o estilo de linha e clique no botão de localização onde o estilo de linha é aplicado. Neste exemplo, somente a borda inferior é atribuída ao estilo de linha mais larga.

Conclusão
Na próxima vez que você estiver trabalhando em uma tabela, use as ferramentas para formatar os dados e os cabeçalhos da tabela. Formatar uma tabela padrão a tornará mais legível, facilitando a comunicação de informações com sua equipe. Uma vez localizado um formato que funcione para suas tabelas, inclua as tabelas pré-formatadas nos arquivos de modelo para poupar tempo no próximo projeto.