- Guia Gerenciar
 painel Localização do projeto
painel Localização do projeto
 (Localização)
(Localização)
- Guia Analisar
 painel Otimização da energia
painel Otimização da energia
 (Localização)
(Localização)
Em Definir localização por, selecione um dos seguintes valores:
- Lista de cidades padrão: selecione uma cidade principal na lista ou insira um valor de latitude e longitude.
- Serviço de mapeamento na Internet: selecione uma localização usando um mapa interativo ou insira um endereço. (Requer uma conexão com a Internet).
- Obter localização geográfica do ponto de pesquisa: essa opção é exibida quando você vincula um arquivo DWG e usa suas coordenadas de eixo para definir o ponto de levantamento topográfico e a localização geográfica do modelo. Consulte Sobre o uso de coordenadas de eixo de um DWG vinculado. Após vincular um arquivo DWG, não é possível selecionar outro valor para Definir localização por, a não ser que o DWG vinculado seja removido.
Lista de cidades padrão
Até que você especifique uma localização diferente, a localização é definida como <Padrão> e é definida para a longitude e latitude da cidade principal especificada para o seu local. Nenhuma conexão à Internet é requerida.
| Se você desejar especificar... | então... |
|---|---|
| a cidade principal mais próxima | para Cidade, selecione uma cidade na lista.
Se a cidade desejada não estiver listada, insira sua latitude e longitude ou use o Serviço de Mapeamento da Internet. |
| uma localização exata | insira valores para Latitude e Longitude.
Para inserir um endereço da rua, use a opção Serviço de Mapeamento da Internet. |
Serviço de mapeamento da Internet
Até que você especifique uma localização diferente, a localização é definida como <Padrão> e é definida para a longitude e latitude da cidade principal especificada para o seu local.
Em Endereço do projeto, realize um dos procedimentos a seguir:
- Insira um endereço como de costume para um Serviço de mapeamento da Internet. Você precisa incluir o endereço, município ou cidade, estado ou província e país.
- Insira as coordenadas de latitude e longitude como <latitude>, <longitude>.
Clique em Pesquisar.
Os resultados da pesquisa são exibidos na janela do mapa. Se forem exibidos alertas, consulte Solução de problemas: Localização geográfica e endereço do projeto para obter ajuda.
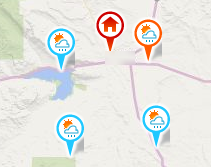
 Esse pino do mapa indica a localização geográfica atual.
Esse pino do mapa indica a localização geográfica atual.
Quando você move o pino, o campo Endereço do projeto exibe um valor de latitude/longitude pesquisável. Clique em Pesquisar para determinar o endereço e exibi-lo no campo Endereço do projeto. Se múltiplos resultados forem encontrados, clique em uma das localizações com hiperlinks exibidos na dica de ferramenta da localização.
 Este pino do mapa indica a estação climática para usar para a análise.
Este pino do mapa indica a estação climática para usar para a análise.
Por padrão, ele exibe a estação climática mais próxima da localização geográfica. Para alterar a estação climática, clique em outro pino, ou selecione um estação climática na lista Estações climáticas.
 Estes pinos indicam as 8 estações climáticas mais próximas da localização especificada.
Estes pinos indicam as 8 estações climáticas mais próximas da localização especificada.
As mesmas estações climáticas são exibidas na lista Estações climáticas. Coloque o cursor sobre um pino para exibir uma dica de ferramenta com as seguintes informações da estação climática: ID da estação, ano para o qual os dados de clima mais recentes estão disponíveis, latitude, longitude, distância da localização geográfica e elevação.
Para ajustar o mapa, use as seguintes ferramentas:
- Pan. Quando você posiciona o cursor sobre o mapa, ele se torna uma mão. Clique e arraste o mapa para efetuar pan na vista.
- Zoom. Use a roda do mouse no dispositivo apontador para aproximar e afastar o zoom.