Координационная модель — это модель Navisworks, которая используется для виртуальной координации различных отраслей на стадиях проектирования и строительства.
Присоединение координационной модели
- Выберите

 . найти
. найти
- В диалоговом окне "Выбор файла внешней ссылки" выберите тип файла Файлы Navisworks (*.nwc, *.nwd).
- Выберите файл.
- Нажмите "Открыть".
- В диалоговом окне "Присоединить координационную модель" выберите тип пути:
- полный абсолютный путь;
- относительно пути чертежа файла-владельца;
- Путь не задан, если файл находится в той же папке, что и чертеж файла-владельца.
- Воспользуйтесь одним из указанных ниже способов для указания точки вставки, масштаба или угла поворота модели.
- Установите флажок "Указать на экране", чтобы использовать устройство указания для вставки модели в определенную точку с необходимым масштабом и под нужным углом.
- Снимите флажок "Указать на экране" и введите значения в поля "Точка вставки", "Масштаб" и "Угол поворота".
- Укажите, требуется ли показать или скрыть геометрию в координационной модели, которая совпадает с геометрией в текущем чертеже.
- Укажите, требуется ли автоматическое зумирование для просмотра координационной модели.
- Нажмите "ОК".
Изменение свойств присоединенной координационной модели
- Чтобы открыть палитру "Свойства", дважды щелкните координационную модель или ограничивающую рамку вокруг нее.
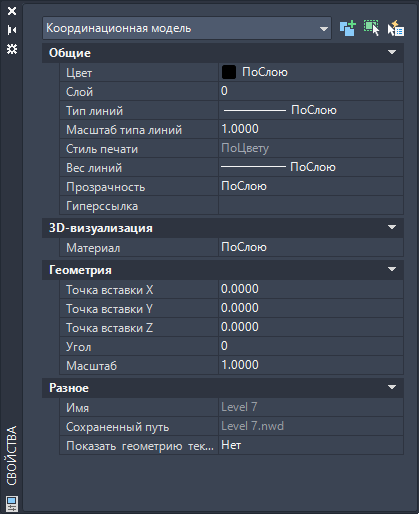
- На палитре "Свойства" выполните одно из следующих действий.
- Измените точку вставки, вводя новые значения X, Y, Z.
- Измените угол поворота, введя новое значение.
- Измените масштаб, введя новое значение.
- Задайте для отображения геометрии текущего чертежа значение "Да" или "Нет".
Координационная модель обновляется в реальном времени при изменении настроек в палитре "Свойства".
Выгрузка, обновление или удаление координационной модели
- Перейдите на

 . найти
. найти
- На палитре "Внешние ссылки" выберите ссылку координационной модели.

- Щелкните правой кнопкой мыши выбранную модель и выполните одно из следующих действий.
- Выгрузить. Скрытие вложения.
- Обновить. Повторная загрузка и обновление вложения.
- Удалить. Удаление вложения.
Изменение представления всех координационных моделей
Используйте системные переменные CMFADEOPACITY и CMFADECOLOR для изменения представления всех присоединенных координационных моделей. Это позволит быстрее увидеть различия между геометрией чертежа и присоединенными координационными моделями.
- Чтобы изменить степень затемнения, выполните следующие действия.
- В командной строке введите cmfadeopacity.
- Задайте значение от 0 до 90.
0 Координационные модели не затеняются. > 0 Определение значения затемнения (до 90 процентов).
- Для изменения количества черного, добавленного к модели, выполните следующие действия.
- В командной строке введите cmfadecolor.
- Задайте значение от 0 до 90.
0 Отсутствие черного, смешанного с координационной моделью. > 0 Определение значения смешения (до 90 процентов).
Использование объектной привязки
В координационных моделях поддерживаются стандартные объектные 2D-привязки к конечной точке и к центру. Включить или отключить функцию объектной привязки для координационных моделей можно с помощью системной переменной CMOSNAP.
- Вставьте координационную модель в чертеж.
- Запустите любую команду, для которой требуется выбрать точку для размещения объекта (например, ОТРЕЗОК или ОКРУЖНОСТЬ).
- Удерживая нажатой клавишу SHIFT, щелкните правой кнопкой мыши в области чертежа.
- Выберите "Конечная точка" или "Центр".
- Наведите курсор на желаемую точку объектной привязки.
По умолчанию курсор автоматически фиксируется на характерной точке привязки, а маркер и подсказка показывают положение объектной привязки.
- Выберите объект.
Курсор будет привязан к указанному геометрическому элементу, который ближе всего расположен к выбранному объекту.
- Геометрия в координационной модели может содержать нестандартные точки привязки (например, окружности без центральных точек). Поэтому объектная привязка в такой модели может отличаться от привязки в объектах AutoCAD.
- При работе со сложными моделями, содержащими множество точек привязки, может потребоваться отключить объектное отслеживание (F11) или отрегулировать параметры.