Тема Быстрая вставка блоков с помощью инструментальных палитр посвящена вставке блоков посредством инструментальных палитр. В этой теме из серии «А вы пробовали» мы покажем, что с помощью инструментальных палитр можно не только вставлять блоки. Помимо быстрой вставки блоков можно создавать инструменты на инструментальных палитрах, что существенно увеличивает производительность других компонентов, включая:
- Штриховки и заливки
- Размеры и выноски
- Таблицы
- Геометрические объекты
Создание инструментов на основе существующей геометрии обеспечивает соответствие стандартам САПР и сокращает количество этапов в существующих рабочих процессах.
Обсуждение и обмен с другими пользователями
Статьи «А вы пробовали...»помогут открыть для себя новые методы работы с AutoCAD, эти идеи можно обсуждать с коллегами, а также обмениваться ими в сопутствующих публикациях на форуме AutoCAD.
Добавление инструмента на основе существующего объекта штриховки
Ниже описана процедура создания инструмента для работы со штриховками на основе существующего объекта штриховки в чертеже.
- Откройте или создайте файл чертежа, который содержит объект штриховки.
- Выберите вкладку «Вид» > панель «Палитры» > «Инструментальные палитры» (или введите ИНСТРПАЛВКЛ в командной строке), чтобы открыть окно «Инструментальные палитры». найти
- Щелкните правой кнопкой мыши одну из вкладок в окне «Инструментальные палитры» и выберите «Новая палитра». Задайте понятное имя, например название дисциплины, компании клиента или проекта.
- В области рисования выберите объект штриховки.
- Нажмите и удерживайте правую кнопку мыши и перетащите объект штриховки на инструментальную палитру.
Вот и все! Вы только что создали инструмент на основе выбранного объекта штриховки.
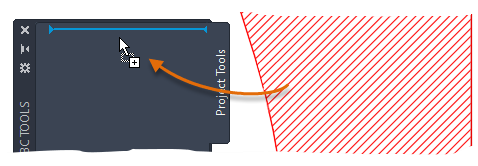
- В окне «Инструментальные палитры» щелкните новый инструмент для работы со штриховками и укажите точку (или перетащите этот инструмент) внутри замкнутой области, чтобы применить образец штриховки.
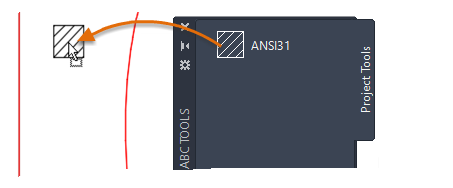
Новый объект штриховки наследует все параметры свойств из исходной штриховки.
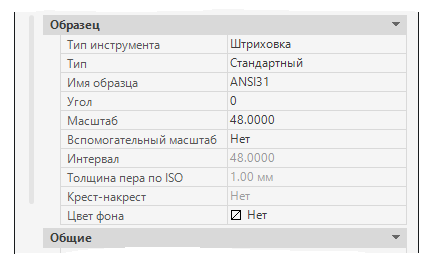
Добавление и адаптация инструмента на основе существующего размера
Инструмент нанесения размеров можно создать путем перетаскивания размерного объекта на инструментальную палитру. Вновь созданный инструмент нанесения размеров содержит кнопку всплывающего меню.
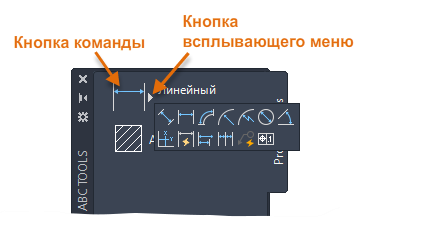
Ниже описана процедура создания и адаптации инструмента нанесения размеров на основе существующего размера.
- Откройте или создайте чертеж, который содержит размерный объект.
Убедитесь, что отображается окно «Инструментальные палитры» и открыта вкладка, которую требуется адаптировать.
- В области рисования выберите размерный объект.
- Нажмите и удерживайте правую кнопку мыши и перетащите размерный объект на инструментальную палитру.
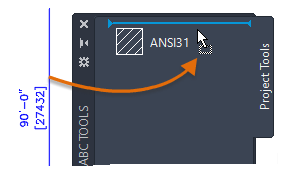
- На инструментальной палитре щелкните правой кнопкой мыши новый инструмент для нанесения размеров и выберите «Свойства», чтобы отредактировать свойства и поведение.
- В диалоговом окне «Свойства инструмента» в разделе команд можно отредактировать свойства, управляющие поведением инструмента для нанесения размеров.
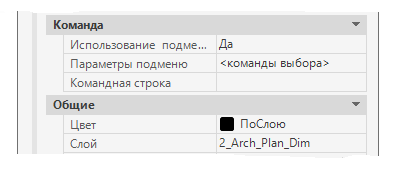
- Использование подменю: отображение кнопки всплывающего меню для инструмента.
- Параметры подменю: задание команд, которые должны отображаться во всплывающем меню.
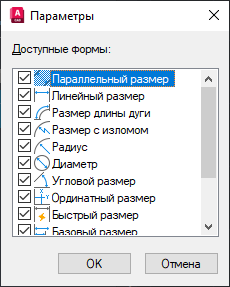
- Командная строка: запуск макроса команды при выборе инструмента. Этот параметр доступен, только если функция «Использование подменю» отключена.
- В разделе «Общие» измените общие свойства, которые требуется использовать для новых размерных объектов, созданных с помощью инструмента.
- После внесения всех необходимых изменений нажмите кнопку «ОК».
- В диалоговом окне «Свойства инструмента» в разделе команд можно отредактировать свойства, управляющие поведением инструмента для нанесения размеров.
- В окне «Инструментальные палитры» щелкните основную кнопку нового инструмента для нанесения размеров или кнопку всплывающего меню и выберите один из связанных инструментов. Отвечайте на запросы.
Добавление инструмента для работы с командами
Вы узнали, как создавать инструменты на основе существующих объектов чертежа. Инструменты также можно создавать на основе часто используемых команд. Например, команду «Прямоугольное пометочное облако» можно добавить на инструментальную палитру и адаптировать для задания слоя в качестве текущего при использовании инструмента. С помощью этого метода можно быстро создавать необходимые пользовательские инструменты.
Ниже описана процедура добавления команды «Прямоугольное пометочное облако» на инструментальную палитру.
- В окне «Инструментальные палитры» нажмите правой кнопкой мыши заголовок или щелкните в пустом месте рядом с инструментом и выберите «Адаптация команд».
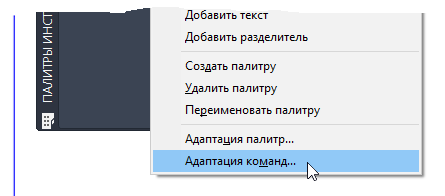
- В редакторе адаптации пользовательского интерфейса (НПИ) перейдите к панели «Список команд», щелкните текстовое поле «Список поиска команд» и введите пометочное.
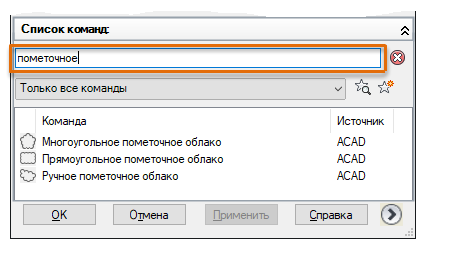
- В списке команд перетащите команду «Прямоугольное пометочное облако» на инструментальную палитру.
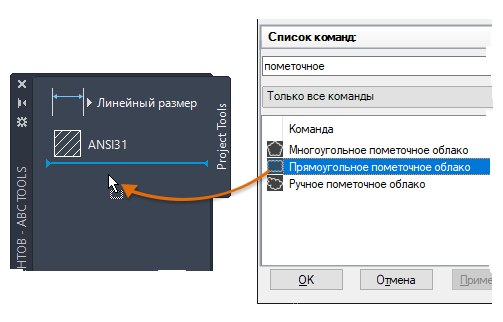
- Закройте редактор НПИ.
- В окне «Инструментальные палитры» щелкните правой кнопкой мыши инструмент «Прямоугольное пометочное облако» и выберите «Свойства».
- В диалоговом окне «Свойства инструмента» перейдите к разделу «Общие», выберите свойство «Слой» и укажите задание слоя в качестве текущего при использовании инструмента.
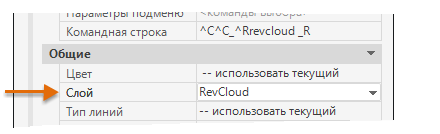
Прим.: Прежде чем слой можно будет назначить для инструмента, он должен уже существовать в текущем чертеже. Если инструмент используется в чертеже, который не содержит назначенный слой, то он будет автоматически создан перед выполнением команды. - Чтобы применить изменения нажмите ОК.
- Щелкните инструмент «Прямоугольное пометочное облако» и следуйте подсказкам.