При рисовании в ортогональном режиме условные обозначения добавляются в мировой системе координат (МСК). В МСК ось Х горизонтальна, ось Y вертикальна, а ось Z перпендикулярна плоскости XY.
Для организации процесса размещения обозначений можно использовать компас. Можно также использовать режим "Орто" системы AutoCAD®, чтобы ограничить перемещение курсора только по горизонтали или вертикали. Ортогональное выравнивание зависит от текущих параметров сетки и настроек привязки. В любой момент можно включить или выключить эти инструменты.
Условные обозначения соединяются с линиями с помощью привязки.
- В рабочем пространстве "Схемы" запустите команду добавления одним из следующих способов:
- Откройте палитру инструментов схемы и выберите инструмент "Условное обозначение".
При необходимости воспользуйтесь прокруткой для отображения инструмента. Поскольку инструменты содержат предварительно сконфигурированные свойства для создаваемых с их помощью объектов, необходимость (или возможность) задавать некоторые из свойств условных обозначений, упомянутых в этой процедуре, может отсутствовать.
- Выберите линию схемы и перейдите на


 .
.
- Перейдите на


 .
.
- Введите symboladd.
Прим.: В палитре свойств указывается, что свойство доступно только тогда, когда условные обозначения добавляются, а не тогда, когда их необходимо изменить.
указывается, что свойство доступно только тогда, когда условные обозначения добавляются, а не тогда, когда их необходимо изменить.
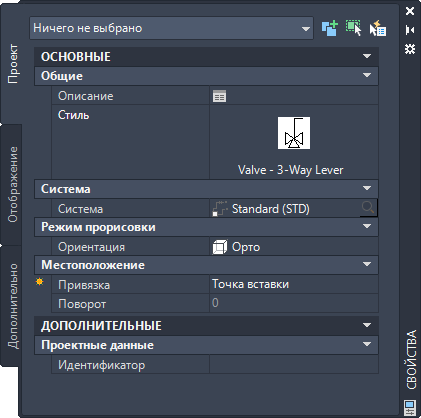
- Откройте палитру инструментов схемы и выберите инструмент "Условное обозначение".
- В палитре свойств, в случае необходимости, задайте или измените добавляемое обозначение путем выбора стиля условного обозначения:
Если необходимо выбрать стиль условного обозначения... то... в текущем чертеже на палитре свойств  "Основные"
"Основные"  "Общие"
"Общие"  "Стиль"
"Стиль"  щелкните изображение. На отобразившейся палитре обозревателя стилей задайте для параметра "Источник чертежа" значение "Чертежи Библиотеки компонентов", а для параметра "Файл чертежа" — "Текущий чертеж".
щелкните изображение. На отобразившейся палитре обозревателя стилей задайте для параметра "Источник чертежа" значение "Чертежи Библиотеки компонентов", а для параметра "Файл чертежа" — "Текущий чертеж".
в чертеже, в каталоге, указанном как стандартное местоположение библиотечного элемента для условных обозначений, на палитре свойств  "Основные"
"Основные"  "Общие"
"Общие"  "Стиль"
"Стиль"  щелкните изображение. На отобразившейся палитре обозревателя стилей задайте для параметра "Файл чертежа" значение "Текущий чертеж".
Прим.: Не все условные обозначения, поставляемые с программой, имеют изометрический вид. Чертежи, содержащие обозначения с ортогональным и изометрическим видами, имеют соответствующие названия.
щелкните изображение. На отобразившейся палитре обозревателя стилей задайте для параметра "Файл чертежа" значение "Текущий чертеж".
Прим.: Не все условные обозначения, поставляемые с программой, имеют изометрический вид. Чертежи, содержащие обозначения с ортогональным и изометрическим видами, имеют соответствующие названия.в чертеже стилей, указанном в свойствах выбранного инструмента, на палитре свойств  "Основные"
"Основные"  "Общие"
"Общие"  "Стиль"
"Стиль"  щелкните изображение. На отобразившейся палитре обозревателя стилей задайте для параметра "Источник чертежа" значение "Открытые чертежи", а для параметра "Файл чертежа" — "Все чертежи".
щелкните изображение. На отобразившейся палитре обозревателя стилей задайте для параметра "Источник чертежа" значение "Открытые чертежи", а для параметра "Файл чертежа" — "Все чертежи".
- Для задания описания выберите
 , введите описание для условного обозначения и нажмите ОК.
, введите описание для условного обозначения и нажмите ОК.
- Для задания системы выберите систему, к которой принадлежит условное обозначение.
Можно выбрать вариант из имеющихся в текущем чертеже систем.
- Если "Ориентация" доступна в режиме прорисовки, выберите "Орто".
Прим.: Если выбранный стиль не имеет никаких определенных изометрических видов, ориентация будет выбрана только для чтения и установлена в режим "Орто".
- Для задания привязки выберите точку на обозначении, чтобы использовать ее как точку вставки.
Можно выбрать либо точку вставки представляющего обозначение видового блока, либо одну из девяти других точек на устройстве, например "Сверху слева" или "Середина по центру".
- Разверните вкладку "Дополнительно" и в поле идентификатора введите идентификатор, который будет использоваться для идентификации этого обозначения.
Можно добавить идентификатор к схеме в качестве метки. Стиль выбираемой метки при ее добавлении определяет шрифт и размер идентификатора.
- Щелкните кнопкой мыши на чертеже, чтобы указать точку вставки.
Если точка задается на линии схемы, обозначение разрывается и выравнивается по линии. Далее оно будет вести себя как линейное обозначение.
Совет: Используйте объектные привязки, например "Ближайшая" или "Средняя точка", чтобы упростить процесс размещения условных обозначений. - Можно осуществить поворот обозначения или ввод угла поворота в командной строке.
В качестве альтернативы примите поворот по умолчанию, нажав клавишу Enter.
Прим.: Поворот допускается только для концевых обозначений. Поворот линейного обозначения определяется линией схемы, в которую оно вставлено. - Повторите 2 предыдущих этапа, чтобы вставить дополнительные обозначения с теми же самыми свойствами.
Можно также изменить свойства в палитре, а затем добавить дополнительные обозначения.
- Для завершения выполнения команды нажмите клавишу Enter.