Изменение настроек, получаемых из стиля списка деталей, таких как компоновка столбцов и единицы измерения.
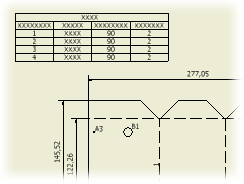
Чтобы изменить свойства существующего списка деталей, необходимо выбрать его щелчком правой кнопкой мыши, а затем выбрать в контекстном меню "Редактировать список деталей" или дважды щелкнуть список детали на чертеже. Редактирование производится с помощью параметров диалогового окна "Редактирование списка деталей".
Для фильтрации строк, отображаемых в списке деталей используйте фильтры списка деталей.
Для применения к спецификации другого стиля оформления выбрать этот стиль из списка "Стиль" на вкладке "Пояснение".
Также можно изменить стиль оформления списка деталей по умолчанию, обновив описание в библиотеке стилей. После изменения параметров стиля в диалоговом окне "Редактор стилей и стандартов" щелкните правой кнопкой мыши по имени стиля и в контекстном меню выберите "Сохранить в библиотеке стилей". Следует соблюдать осторожность при обновлении стиля по умолчанию, т.к. изменения вступят в силу во всех документах, использующих данный стиль.
Сохранение изменений номера элемента в спецификации сборки
- Щелкните правой кнопкой мыши список деталей и выберите в контекстном меню пункт "Редактировать список деталей" или дважды щелкните список деталей.
- В диалоговом окне "Редактирование списка деталей" щелкните правой кнопкой мыши любую ячейку и выберите "Сохранить изменения элементов в спецификацию". Изменения номера элемента будут сохранены в спецификации сборки.
- В диалоговом окне "Редактирование списка деталей" щелкните правой кнопкой мыши любую ячейку и выберите "Сохранить изменения элементов в спецификацию". Изменения номера элемента будут сохранены в спецификации материалов.
Перемещение, добавление или удаление столбцов в списке деталей
Список деталей может содержать столбцы для любых свойств Inventor , связанных с моделью, упоминаемой в виде чертежа. В списках деталей можно добавлять и удалять столбцы, а также изменять их порядок.
- Щелкнуть правой кнопкой мыши на спецификации и выбрать "Редактировать спецификацию" из контекстного меню.
- В диалоговом окне "Редактирование списка деталей" нажмите кнопку "Выбор столбца".
- В диалоговом окне "Выбор граф" добавить или исключить графы.
- В диалоговом окне "Редактирование спецификации" заголовки можно менять местами простым перетаскиванием.
Изменение критерия сортировки для списка деталей
Порядок сортировки строк списка деталей можно изменить с помощью значения из любого столбца.
- Щелкнуть правой кнопкой мыши на спецификации и выбрать "Редактировать спецификацию" из контекстного меню.
- В диалоговом окне "Редактирование списка деталей" нажмите кнопку "Сортировка".
- В диалоговом окне "Сортировка списка деталей" выберите первый столбец, по которому будет сортироваться список, и порядок сортировки для этого столбца. Чтобы настройки сортировки списка деталей сохранялись при добавлении или удалении деталей, включите функцию "Автосортировка при обновлении".
- Для доступа к параметрам управления сортировкой нажмите кнопку «Дополнительно».
- Выберите Числовая сортировка для сортировки в числовом порядке.
- Выберите Строковая сортировка для сортировки по строкам (значение по умолчанию).
- Выберите вторую и третью графы для сортировки.
- При необходимости, после сортировки строк в таблице нажмите кнопку "Выполнить повторную нумерацию позиций" для нумерации строк согласно новому порядку их следования.
Выполнить повторную нумерацию позиций
Можно изменить порядок элементов в списке деталей, а затем использовать параметр "Выполнить повторную нумерацию позиций" для изменения нумерации позиций.
- В диалоговом окне "Редактирование списка деталей" выберите элемент, положение которого нужно изменить (нажмите клавишу Ctrl для выбора нескольких элементов). Нажмите крайний левый столбец для выбора всего ряда.
- Отпустите кнопку мыши.
- Щелкните и перетащите элемент в новое положение списка деталей. Красная линия маркера обозначает новое положение при перемещении. Отпустите кнопку мыши для размещения элемента.
- Нажмите "Выполнить повторную нумерацию позиций".
Список деталей будет перенумерован, включая все связанные позиции. Перенумерованные элементы отображаются синим полужирным шрифтом. Для сохранения изменений значения в спецификации сборки щелкните переопределенное значение правой кнопкой мыши и выберите "Сохранить изменения элементов в спецификации". Можно снять флажок "Постоянная величина", а затем отредактировать номер элемента вручную.
Сохранение данных списка деталей во внешнем файле
Список деталей можно экспортировать в электронную таблицу или текстовый файл.
- Щелкните правой кнопкой мыши список деталей и в контекстном меню выберите "Экспорт".
Совет: При необходимости можно открыть диалоговое окно "Редактирование списка деталей". В диалоговом окне "Редактирование списка деталей" нажмите кнопку "Экспорт".
- В диалоговом окне "Экспорт списка деталей" выберите тип и расположение файла, а затем введите имя файла. Нажмите кнопку "Сохранить".
Изменение порядка следования строк и столбцов в списке деталей путем их перетаскивания
Пользователь может изменять порядок следования строк и столбцов в списке деталей путем их перетаскивания.
- В диалоговом окне "Редактирование спецификации" выбрать строку или столбец таблицы.
- Перетащить строку/столбец в новое положение.
- При необходимости, после изменения порядка следования строк в таблице нажмите кнопку "Выполнить повторную нумерацию позиций" для нумерации строк согласно новому порядку их следования.
Отображение или скрытие строк в списке деталей
Можно настроить параметры отображения строк в списке деталей.
- Щелкнуть правой кнопкой мыши на спецификации и выбрать "Редактировать спецификацию" из контекстного меню.
- В диалоговом окне "Редактирование спецификации" выбрать одну или несколько строк таблицы.
- Щелкните правой кнопкой мыши в любой выбранной ячейке и снимите флажок "Видимость". Скрытые ячейки будут подсвечены серым цветом.
- Для отображения скрытой строки выберите ее, щелкните правой кнопкой мыши и выберите параметр "Видимость".
- В структурированном списке деталей щелкните значок "+" перед родительской строкой для отображения всех дочерних строк компонентов.
Совет: Чтобы раскрыть дочерние строки в структурированном списке деталей, в спецификации задайте для структурированного вида значение "Все уровни".
Советы:
Изменение названия списка деталей и его положения
Можно изменить название списка деталей, его расположение, параметры сортировки и расстояние между строками.
- Щелкнуть правой кнопкой мыши на спецификации и выбрать "Редактировать спецификацию" из контекстного меню.
- В диалоговом окне «Редактирование списка деталей» нажмите кнопку «Компоновка таблицы» или щелкните правой кнопкой мыши заголовок столбца и выберите пункт «Компоновка таблицы».
- В диалоговом окне "Компоновка таблицы списка деталей" выберите расположение заголовка и затем введите название списка деталей.
Изменение параметров формата столбцов
Пользователь может изменить свойства форматирования столбцов по умолчанию и подстановочные значения для выбранного списка деталей.
- Щелкните правой кнопкой мыши список деталей и выберите "Редактировать список деталей".
- В диалоговом окне "Редактирование спецификации" щелкнуть правой кнопкой мыши по заголовку таблицы и из контекстного меню выбрать "Формат графы".
- В диалоговом окне "Формат столбца" перейдите на одноименную вкладку. Задайте параметры форматирования и выравнивания для столбцов в списке деталей.
Свойства "ПОЗ.", "КОЛ.", "ИМЯ", "МАТЕРИАЛ" и "ДАТА" изменить нельзя.
- Для включения компоновки дробных чисел установите флажок "Обыкновенная дробь" и нажмите "Свойства дробного текста". Установите формат и масштаб дробного текста, затем нажмите кнопку "OK" в диалоговом окне "Свойства дробного текста". Все дробные числовые строчные значения (в формате 1/2) в выбранном столбце заменяются в чертеже на вертикальные дроби.
- Установите флажок Применить форматирование единиц для изменения форматирования и параметров единиц выбранного столбца и замены ими параметров, заданных в стиле списка деталей.
- Указать параметры в группах "Формат", "Единицы" и "Отображение".
- Нажмите "OK", чтобы закрыть диалоговое окно "Формат столбца" и затем нажмите кнопку "Применить" или "OK", чтобы закрыть диалоговое окно "Редактирование списка деталей".
- Перейдите на вкладку "Подмена" для указания доступных параметров подмены.
- Установите флажок Включить замену значений для замены выбранного столбца значением другого столбца.
- Щелкните стрелку для выбора свойства для подмены. В диалоговом окне Выбор столбцов для списка деталей выполните одно из следующих действий:
- Выбрать нужное свойство и нажать "ОК".
- Нажмите кнопку Создать для открытия диалогового окна Задание нового свойства. Затем добавьте новый элемент в список доступных свойств и дважды нажмите "OK", чтобы вернуться в диалоговое окно "Формат столбца".
- В поле Когда объединяются строки щелкните стрелку, чтобы указать порядок расчета значения.
По умолчанию для параметра устанавливается значение Первая строка, в которой отображается значение первого компонента.
Чтобы сложить значения всех компонентов, щелкните стрелку и выберите Сумма значений. Будут добавлены значения ячейки заменяемой строки (строки, для которой выбран параметр "С подменой значений"). Сумма значений будет отображаться в полях свойств выбранного столбца.
Деление списка деталей на фрагменты
При необходимости таблицу списка деталей можно разбить на фрагменты, расположенные справа или слева от основной таблицы.
- Выбрать спецификацию, щелкнуть правой кнопкой мыши и выбрать "Редактировать спецификацию" из контекстного меню.
- Щелкните правой кнопкой мыши строку списка деталей и выберите в контекстном меню "Разделить таблицу на фрагменты". Список деталей разделяется на фрагменты по выбранной строке.
Изменение ширины столбца
Пользователь может изменить ширину одного или нескольких столбцов.
- Выбрать спецификацию, щелкнуть правой кнопкой мыши и выбрать "Редактировать спецификацию" из контекстного меню.
- Щелкнуть правой кнопкой мыши по заголовку и из контекстного меню выбрать "Ширина графы".
- Введите значение ширины столбца.
Поворот списка деталей
- Выберите спецификацию и щелкните правой кнопкой мыши.
- Выберите в меню команду "Повернуть", а затем выберите в подменю направление вращения (по часовой или против часовой стрелки).