С помощью команд для работы с общими аннотациями можно добавлять размеры, размеры отверстий и обозначения шероховатости поверхности в 3D-модели.
Новые возможности версий 2021.2, 2023, 2024.1
Перед началом работы необходимо задать единицы на вкладке «Стандарты» в разделе параметров документа и выбрать нужный стандарт в раскрывающемся списке «Текущий стандарт» раздела «Аннотации».
Нанесение или изменение размеров
- Выберите на ленте вкладку «Аннотации»
 панель «Общие аннотации»
панель «Общие аннотации»  «Размеры»
«Размеры»  .
.
- Выберите геометрический объект для нанесения размеров.
- Необязательно: выполните любое из следующих действий и затем щелкните, чтобы нанести размер.
- Выберите параметр «Изменить плоскость аннотации» в контекстном меню или используйте клавишу SHIFT и выберите альтернативную плоскость аннотации.
- Выберите «Перейти к следующей возможной плоскости» в контекстном меню или используйте ПРОБЕЛ для циклического перебора альтернативных плоскостей.
- Щелкните раскрывающийся список на мини-панели инструментов и выберите размерный стиль (например, «Базовый»).
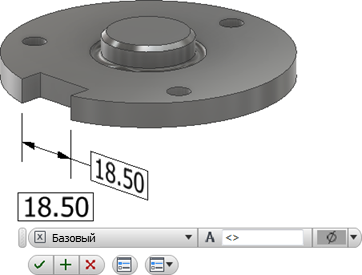
- При необходимости выполните одно из указанных ниже действий.
- Поместите курсор в поле значения, а затем добавьте к значению префикс или суффикс.
- Для доступа к дополнительным параметрам нажмите кнопку «Изменить размер» на мини-панели инструментов, чтобы отобразить диалоговое окно, и внесите требуемые изменения.
- Нажмите кнопку «ОК» для добавления размера.
- Изменение размера
- Выберите размер в области отображения или в обозревателе, щелкните правой кнопкой мыши и выберите в контекстном меню пункт «Правка».
- Дважды щелкните размер в области отображения или в обозревателе.
Измените значения размеров, а затем нажмите кнопку «OK».
Извлечение существующих размеров
- В обозревателе щелкните элемент правой кнопкой мыши и выберите в контекстном меню пункт «Показать размеры».
- Щелкните любой видимый размер и выберите «Повысить уровень» в контекстном меню, чтобы создать 3D-аннотацию.
Если размер модели содержит сведения о допуске, они будут включены в размер, уровень которого был повышен.
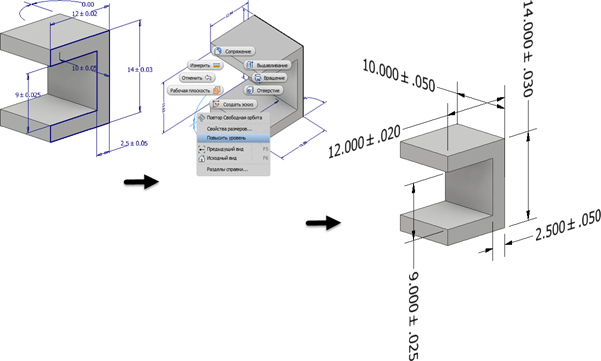
 При редактировании 3D-аннотации повышенного уровня установите флажок «Синхронизировать допуск по параметру», чтобы применить изменения допуска к размеру эскиза. Чтобы изменить допуск 3D-аннотации, не изменяя размеры эскиза, снимите флажок.
При редактировании 3D-аннотации повышенного уровня установите флажок «Синхронизировать допуск по параметру», чтобы применить изменения допуска к размеру эскиза. Чтобы изменить допуск 3D-аннотации, не изменяя размеры эскиза, снимите флажок.
Редактирование выносок аннотаций
- Щелкните правой кнопкой мыши узел обозревателя аннотаций или аннотацию в рабочей области и выберите:
- Добавить вершину, чтобы увеличить количество вершин в выноске для изменения формы выноски;
- Удалить вершину, чтобы уменьшить количество вершин в выноске.
- Добавленные вершины отобразятся в выноске. Щелкните мышью и перетащите, чтобы изменить их положение.
- При удалении вершины сначала выберите команду Удалить вершину), а затем щелкните вершину, которую требуется удалить..
Добавление и редактирование размера отверстия или резьбы
Отверстия и резьба с аннотацией размера отверстия/резьбы выделяются при выборе выноски или узла обозревателя.
- Выберите на ленте вкладку «Аннотации»
 панель «Общие аннотации»
панель «Общие аннотации»  «Размер отверстия/резьбы»
«Размер отверстия/резьбы»  .
.
- Выберите отверстие.
- Необязательно: выполните любое из следующих действий и затем щелкните для размещения размера отверстия.
- Выберите пункт «Выровнять геометрию» в контекстном меню, а затем выберите ребро или ось для ориентации текста.
- Выберите параметр «Изменить плоскость аннотации» в контекстном меню или используйте клавишу SHIFT и выберите альтернативную плоскость аннотации.
- Выберите «Перейти к следующей возможной плоскости» в контекстном меню или используйте ПРОБЕЛ для циклического перебора альтернативных плоскостей.
- При необходимости выполните одно из указанных ниже действий.
- Установите флажок «Использовать общую точность» или снимите его, а затем щелкните раскрывающийся список для изменения значения точности.
- Установите флажок «Использовать допуск детали» или снимите его, а затем щелкните раскрывающийся список для изменения значения допуска.
- Для доступа к дополнительным параметрам нажмите кнопку «Редактировать размер отверстия» на мини-панели инструментов, чтобы отобразить диалоговое окно, и внесите требуемые изменения.
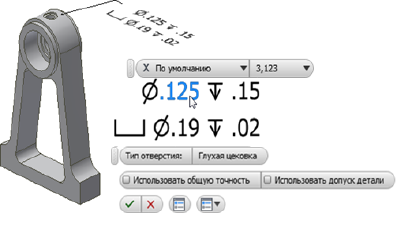
- Нажмите кнопку «ОК», чтобы добавить размер отверстия/резьбы.
- Изменение размера отверстия/резьбы
- Выберите размер отверстия/резьбы в области отображения или в обозревателе, щелкните правой кнопкой мыши и выберите в контекстном меню пункт «Правка».
- Дважды щелкните размер отверстия/резьбы в области отображения или в обозревателе.
Измените требуемые значения, затем нажмите кнопку «OK».
Добавление и редактирование обозначений шероховатости поверхности
По умолчанию обозначения шероховатости поверхности создаются в виде выноски с одним сегментом. Чтобы создать дополнительные сегменты выноски, запустите команду, щелкните правой кнопкой мыши и нажмите «Выноска с одним сегментом», чтобы отменить выбор этого параметра.
- Выберите на ленте вкладку «Аннотации»
 панель «Общие аннотации»
панель «Общие аннотации»  «Шероховатость»
«Шероховатость»  .
.
- Выберите грань модели.
- Необязательно: выполните любое из следующих действий и затем щелкните мышью, чтобы разместить обозначение шероховатости.
- Выберите пункт «Выровнять геометрию» в контекстном меню, а затем выберите ребро или ось для ориентации текста.
- Выберите «Перейти к следующей возможной плоскости» в контекстном меню или используйте ПРОБЕЛ для циклического перебора альтернативных плоскостей.
- При необходимости выполните одно из указанных ниже действий.
- Щелкните раскрывающийся список и выберите требуемое обозначение шероховатости поверхности.
- Установите флажок «Добавить полку», «Одинаковая для части поверхностей» или «По контуру», чтобы изменить обозначение.
- Для доступа к дополнительным параметрам и наборам параметров нажмите кнопку «Редактировать обозначение шероховатости» на мини-панели инструментов, чтобы отобразить диалоговое окно, и внесите требуемые изменения.
Кнопка редактирования обозначения шероховатости находится здесь
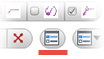 на мини-панели инструментов. Подробную информацию о наборах параметров см. в разделе Работа с наборами параметров.
на мини-панели инструментов. Подробную информацию о наборах параметров см. в разделе Работа с наборами параметров.
- Щелкните букву, чтобы активировать поле для ввода значения, добавьте требуемые конечные значения и нажмите кнопку «ОК», чтобы создать обозначение.
- Изменение обозначения шероховатости поверхности
- Выберите обозначение шероховатости поверхности в области отображения или в обозревателе, щелкните правой кнопкой мыши и выберите в контекстном меню пункт «Правка».
- Дважды щелкните обозначение шероховатости поверхности в области отображения или в обозревателе.
Измените требуемые значения, затем нажмите кнопку «ОК».
Добавление или редактирование обозначений сварного соединения
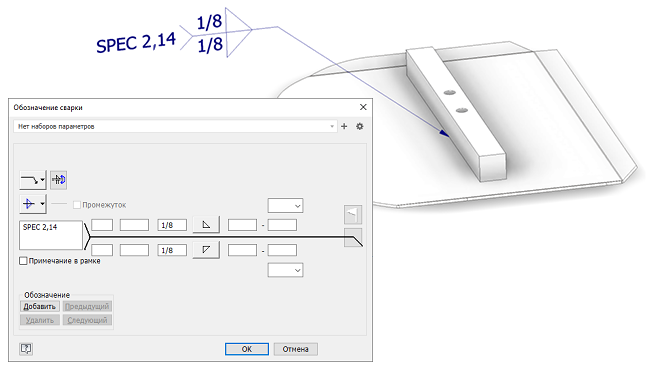
-
Выберите на ленте вкладку «Аннотации»
 панель «Общие аннотации»
панель «Общие аннотации»  «Обозначение сварки»
«Обозначение сварки» 
- Выберите геометрию, к которой требуется прикрепить обозначение сварки.
- Если выбрано ребро, после размещения точку привязки можно переместить вдоль ребра, чтобы скорректировать ее положение.
- Если выбрана грань, после размещения привязку можно переместить в любое место в пределах границы грани.
- Во время предварительного просмотра для изменения плоскости аннотации (SHIFT) и выравнивания (TAB) используйте указанные ниже действия.
- Щелкните мышью, чтобы выбрать расположение выноски.
- Щелкните правой кнопкой мыши и выберите «Продолжить», чтобы задать обозначение сварки.
- В диалоговом окне «Обозначение сварки» укажите элементы, которые должны быть представлены обозначением.
- При необходимости для включения вспомогательных сварных швов используйте следующие параметры обозначений:
- Добавить: удлинение выноски и добавление дополнительного набора обозначений.
- Удалить: удаление текущего набора обозначений (первичного, вторичного или иного).
- Следующий: активация следующего обозначения в группе для редактирования или удаления.
- Предыдущий: активация предыдущего обозначения в группе для редактирования или удаления.
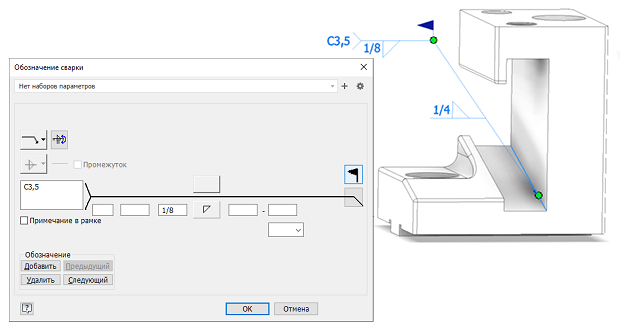
Сведения об использовании аннотаций 3D-модели в чертеже см. в разделе Извлечение аннотаций модели в чертеж.
Добавление или редактирование обозначений участков базы
- Создайте 2D-эскиз, разместите точки эскиза, а затем добавьте установочные размеры.
- Создайте и разместите рабочие точки.
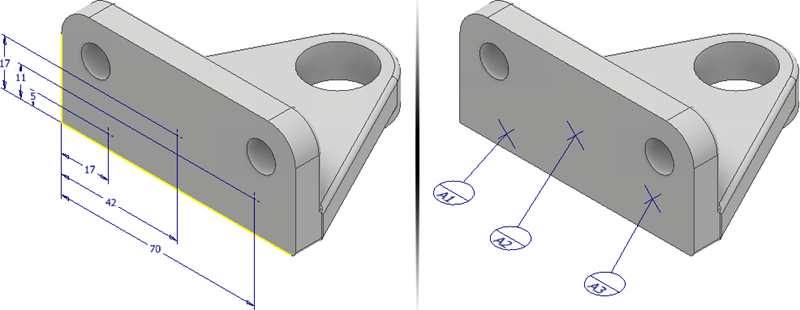
- При необходимости перед запуском команды можно создать точки 2D-эскиза или разместить рабочие точки.
- Выберите на ленте вкладку «Аннотации»
 панель «Общие аннотации»
панель «Общие аннотации»  «Обозначение участка базы»
«Обозначение участка базы»  .
.
- Если точки 2D-эскиза отсутствуют, выберите требуемые рабочие точки либо щелкните по меньшей мере три точки на плоской грани модели. Выбранные точки не должны быть расположены на одной линии.
- При необходимости выделите обозначение участка базы и, разместив аннотации обозначения участка базы, выполните одно из следующих действий.
- Щелкните «Переключить выравнивание» в контекстном меню или используйте клавишу TAB для циклического перебора доступных способов выравнивания.
- В контекстном меню выберите «Изменить плоскость аннотации», а затем укажите плоскую грань для ориентации обозначения и текста.
- В контекстном меню выберите «Перейти к следующей возможной плоскости» для циклического перебора вариантов плоскостей.
- Выберите один из следующих типов.
- Точка: определение зоны обозначения участка базы с помощью нескольких точек.
- Окружность: определение зоны обозначения участка базы с помощью окружности. Введите диаметр зоны. При необходимости снимите флажок Применить размер ко всем обозначениям участков базы, щелкните каждое обозначение участка и введите уникальное значение диаметра.
- Прямоугольник: определение зоны обозначения участка базы с помощью прямоугольника. Введите длину и ширину зоны. При необходимости снимите флажок Применить размер ко всем обозначениям участков базы, щелкните каждое обозначение участка и введите уникальное значение длины и ширины.
- Щелкните раскрывающийся список, чтобы выбрать метку базы. Выберите «Пользовательский», чтобы указать метку, которая не отображается в списке.
- Нажмите кнопку «ОК», чтобы создать обозначение участка базы.
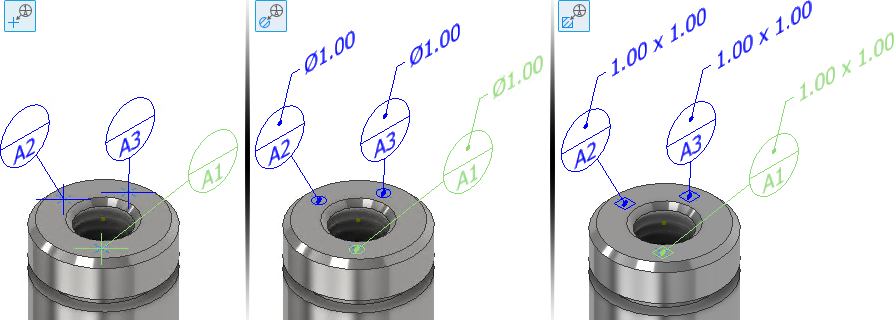
- Выберите аннотацию обозначения участка базы в области отображения или в обозревателе, щелкните правой кнопкой мыши и в контекстном меню выберите пункт «Редактировать».
- Дважды щелкните аннотацию обозначения участка базы в области отображения или в обозревателе.
Измените требуемые значения на панели свойств и нажмите кнопку «ОК».