Если параметр «Проверка орфографии» включен, в Inventor выполняется автоматическая проверка орфографии при вводе текста в диалоговых окнах «Форматирование текста» и «Свойства Inventor».
Работа с функцией «Проверка орфографии» в диалоговых окнах «Форматирование текста» и «Свойства Inventor»
Слова, введенные в диалоговых окнах «Форматирование текста» и «Свойства Inventor», сопоставляются со словами из активного орфографического или пользовательского словаря. Красная волнистая линия указывает на потенциальную орфографическую ошибку. Для удаления красной волнистой линии и устранения ошибки щелкните правой кнопкой мыши отмеченное слово и выполните одно из следующих действий.
- Выберите предложенный вариант из списка, чтобы заменить текущее слово на слово из словаря.
- Щелкните «Пропустить», чтобы оставить слово без изменений. Щелкните «Пропустить все», чтобы оставить все экземпляры слова без изменений.
- Щелкните «Добавить в словарь» для добавления слова в пользовательский словарь. Если в Inventor слово подчеркнуто красной волнистой линией, но вариант написания вас устраивает, нажмите «Добавить в словарь» в контекстном меню, чтобы добавить слово в активный пользовательский словарь.
- Щелкните «Параметры проверки орфографии» для доступа к диалоговому окну Параметры проверки орфографии.
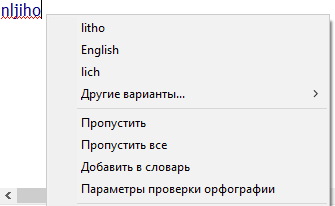
Прим.:
- Диалоговое окно «Форматирование текста» доступно на вкладках «Аннотации» и «Эскиз» для файлов деталей, сборок и чертежей.
- Проверка орфографии поддерживается для диалогового окна «Свойства Inventor», только когда оно открыто из Inventor.
Управление проверкой орфографии
Прим.: По умолчанию проверка орфографии включена.
- Выберите на ленте вкладку «Инструменты»
 панель «Настройки»
панель «Настройки»  «Параметры приложения» и перейдите на вкладку «Общие».
«Параметры приложения» и перейдите на вкладку «Общие».
- Нажмите «Параметры», чтобы открыть диалоговое окно Параметры проверки орфографии.
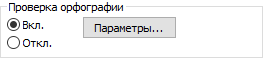
- Установите один или несколько флажков, чтобы исключить одно или несколько условий из процедуры проверки орфографии.
- Выберите словарь для конкретного языка, чтобы использовать его в качестве основного словаря. Словари устанавливаются вместе с Inventor. Основной словарь используется совместно с пользовательским словарем.
- Пустой пользовательский словарь устанавливается вместе с Inventor и является активным по умолчанию. При добавлении или создании дополнительных словарей щелкните стрелку раскрывающегося списка, чтобы выбрать другой активный пользовательский словарь.
- Нажмите Редактировать, чтобы открыть диалоговое окно Редактирование пользовательских словарей. Здесь можно непосредственно добавлять слова в активный пользовательский словарь или удалять их из него. Кроме того, можно импортировать слова в один пользовательский словарь и добавить их в активный словарь.
- Для добавления слова введите его в текстовом поле содержимого и щелкните «Добавить».
- Для удаления слова выберите его в текстовом поле содержимого и нажмите «Удалить».
- Для импорта слов из словаря в активный пользовательский словарь щелкните «Импорт», а затем перейдите в папку файла пользовательского словаря CUS, из которого необходимо импортировать слова. Для импорта слов нажмите кнопку «Открыть».
- Нажмите Управление польз. словарями для доступа к параметрам управления пользовательскими словарями.
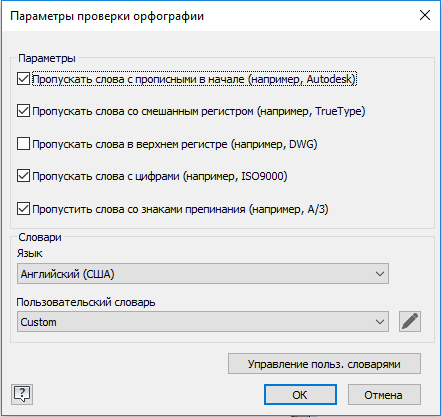
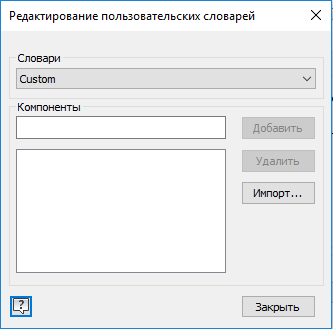
Создание, добавление существующих или удаление пользовательских словарей
- Для добавления нового словаря укажите имя в текстовом поле «Добавить словарь» и нажмите «Создать».
- Для добавления существующего словаря в список пользовательских словарей щелкните «Добавить» и перейдите к файлу словаря CUS, который необходимо добавить. Пользовательские словари добавляются в раскрывающееся меню «Пользовательский словарь» в диалоговом окне «Параметры проверки орфографии».
- Для удаления пользовательского словаря выберите его и нажмите «Удалить». Эта операция приводит к безвозвратному удалению словаря и всех добавленных в него слов.
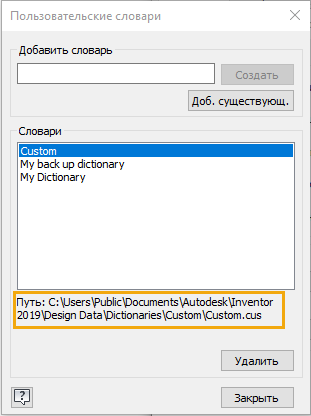
Прим.: По умолчанию стандартные словари и созданные пользовательские словари хранятся в папке Design Data.