Создание сдвигов компонентов для перемещения или поворота деталей.
- Переключение между типами сдвига "Перемещение" и "Поворот";
- Изменение набора параметров добавления или удаления;
- Изменение направления перемещения или поворота;
- Перемещение указателя воспроизведения на временной шкале.
- Нажмите кнопку "OK".
Создание сдвигов
- Выберите или создайте раскадровку, чтобы добавить в нее сдвиги.
 Чтобы создать раскадровку, перейдите на вкладку "Схема"
Чтобы создать раскадровку, перейдите на вкладку "Схема"  панель "Мастерская"
панель "Мастерская"  "Новая раскадровка". Затем укажите тип раскадровки и нажмите "ОК".
"Новая раскадровка". Затем укажите тип раскадровки и нажмите "ОК".
- При необходимости переместите указатель воспроизведения в выбранное положение на временной шкале, чтобы задать время начала для операций сдвига.
- Выберите на ленте вкладку "Представление"
 панель "Компонент"
панель "Компонент"  Сдвинуть компоненты.
Сдвинуть компоненты.  Прим.: Кроме того, можно щелкнуть правой кнопкой мыши компонент, который необходимо сдвинуть, и нажать "Сдвинуть компоненты" в отслеживающем меню.
Прим.: Кроме того, можно щелкнуть правой кнопкой мыши компонент, который необходимо сдвинуть, и нажать "Сдвинуть компоненты" в отслеживающем меню. - Выберите компонент в графическом окне. Триада сдвига отображается в соответствии с локальной ПСК компонента
 . Пользователь может выбрать для работы мировую ПСК схемы
. Пользователь может выбрать для работы мировую ПСК схемы  или задать другое направление.
или задать другое направление.
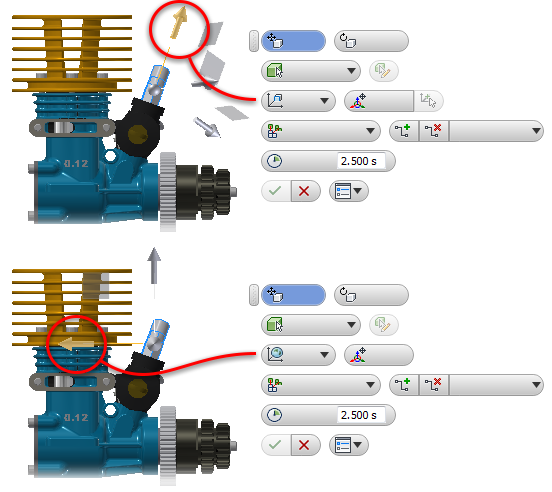 Прим.: Чтобы задать другое направление сдвига и переопределить вектор, на мини-панели инструментов «Сдвиг» нажмите
Прим.: Чтобы задать другое направление сдвига и переопределить вектор, на мини-панели инструментов «Сдвиг» нажмите Найти и выберите грань или ребро.
Найти и выберите грань или ребро.
- Чтобы добавить компоненты, удерживайте нажатой клавишу CTRL и выберите дополнительные компоненты, которые необходимо сдвинуть. Чтобы добавить или удалить компонент, сначала используйте действие сдвига — расстояние или угол. Когда параметр "Добавить/удалить компонент" включен, можно выбрать щелчком дополнительные компоненты.
- Выберите способ размещения видов. На мини-панели инструментов "Сдвинуть компоненты" выберите "Поворот", чтобы создать вращательный сдвиг, или "Переместить", чтобы создать поступательный сдвиг.
- Чтобы создать направляющие сборки, выберите соответствующий параметр в списке на мини-панели инструментов "Сдвинуть компоненты". По умолчанию выбирается параметр "Для всех компонентов".
- Для сдвига выбранных компонентов можно использовать манипуляторы триады и мини-панель инструментов.
- Чтобы переместить
 или повернуть
или повернуть  выбранные компоненты в нужное положение, перетащите стрелку, плоскость, сектор или начальную точку триады.
выбранные компоненты в нужное положение, перетащите стрелку, плоскость, сектор или начальную точку триады.
- Чтобы задать точное значение расстояния или угла сдвига, введите значение в поле на мини-панели инструментов.
- Чтобы изменить тип компонентов, участвующих в текущем сдвиге, нажмите
 "Деталь" или
"Деталь" или  "Компонент".
"Компонент".
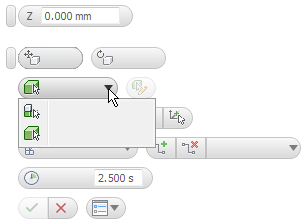
Перетащите выбранный компонент, чтобы включить команду "Добавить/удалить компоненты", затем
 выберите щелчком дополнительные компоненты. Чтобы удалить выбранные компоненты, используйте нажатой клавишу CTRL.
выберите щелчком дополнительные компоненты. Чтобы удалить выбранные компоненты, используйте нажатой клавишу CTRL.
- Чтобы переместить
- Чтобы задать продолжительность операций сдвига, добавленных в раскадровку, нужно задать значение продолжительности.
- В конце нажмите кнопку "OK", чтобы завершить выполнение команды.
Сдвиги сохраняются в раскадровке и в обозревателе.
Выбор сдвига
- Выбор отдельных объектов
- Для добавления элемента в набор щелкните мышью, нажав и удерживая клавишу CTRL
- Способы группового выбора повышают эффективность работы на временной шкале.
Использование команды группировки и выбора всех действий до или после определенного момента
Можно выбрать все действия, выполняемые до или после момента, в котором расположен указатель воспроизведения или в который выполняется другое действие. Кроме того, все действия можно выбрать в групповом сдвиге.- Размещение указателя воспроизведения на временной шкале.
- Щелкните указатель воспроизведения правой кнопкой мыши и нажмите «Выбрать»
 Все до или Все после. Будут выбраны все действия, соответствующие критериям выбора.
Все до или Все после. Будут выбраны все действия, соответствующие критериям выбора.
- Внесите необходимые изменения.
Указатель воспроизведения
- Щелкните правой кнопкой мыши граничное действие и нажмите «Выбрать»
 Все до или Все после. Будут выбраны все действия, соответствующие критериям выбора. Обратите внимание, что для выбранных действий используется момент начала выбранного действия. Это означает, что, если активен параметр «Все после», выбранное действие включается в набор.
Все до или Все после. Будут выбраны все действия, соответствующие критериям выбора. Обратите внимание, что для выбранных действий используется момент начала выбранного действия. Это означает, что, если активен параметр «Все после», выбранное действие включается в набор.
- При выборе группового сдвига можно также щелкнуть правой кнопкой мыши и нажать «Выбрать»
 Группа. Будут выбраны все компоненты, участвующие в групповом сдвиге.
Группа. Будут выбраны все компоненты, участвующие в групповом сдвиге.
- Внесите необходимые изменения.
Действие
Редактирование сдвига
- Редактирование сдвига с помощью мини-панели инструментов.
- На временной шкале раскадровки щелкните сдвиг правой кнопкой мыши,
 "Перемещение" или
"Перемещение" или "Поворот".
"Поворот".
- В графическом окне правой кнопкой мыши выберите направляющую сборки, относящуюся к сдвигу, который требуется отредактировать.
- В обозревателе разверните папку "Сдвиги", чтобы отобразить список сдвигов. Щелкните сдвиг правой кнопкой мыши.
Прим.: Список сдвигов в обозревателе фильтруется на основе текущего контекста. При работе с раскадровкой анимации отображаются только сдвиги, относящиеся к раскадровке. При редактировании вида снимка отображаются только сдвиги, относящиеся к виду снимка. - На временной шкале раскадровки щелкните сдвиг правой кнопкой мыши,
- Щелкните правой кнопкой мыши и выберите команду "Редактировать сдвиг". Чтобы отредактировать сдвиг, можно дважды щелкнуть узел сдвига обозревателя или направляющую сборки. Если выбранный сдвиг входит в группу сдвигов, все сдвиги из этой группы будут выбраны для редактирования.
Связанные компоненты и направляющие сборки выделяются в графическом окне.
Прим.: Чтобы отредактировать продолжительность, щелкните правой кнопкой мыши экземпляр временной шкалы и выберите команду "Редактировать время". - С помощью мини-панели инструментов "Сдвиг" можно изменить свойства сдвига. Возможные действия:
- изменение расстояния или угла сдвига;
- добавление или удаление компонентов, участвующих в сдвиге;
- выбор другого параметра направляющей сборки для ее добавления или удаления.
Совет: Перетащите конечную точку направляющей сборки, чтобы изменить расстояние или угол сдвига непосредственно в графическом окне. Новое значение расстояния или угла применяется ко всем сдвигам в группе. - Чтобы сохранить изменения и завершить выполнение команды, нажмите кнопку "ОК".
- Чтобы отредактировать продолжительность существующего сдвига, воспользуйтесь способами редактирования раскадровки или щелкните правой кнопкой мыши экземпляр временной шкалы и нажмите "Редактировать время". Время редактирования любого действия сдвига не влияет на группы.
- перетаскивание нескольких операций перемещения на временной шкале;
- редактирование точек начала и окончания, а также длительности нескольких действий;
- сопоставление моментов начала и окончания действий и многое другое.
Доступные возможности:

Редактирование можно выполнять как с помощью контекстного меню, так и с помощью манипуляторов на временной шкале.
В следующем примере демонстрируется изменение длительности для нескольких действий. Для подобного редактирования не требуется, чтобы действия имели одинаковые значения.
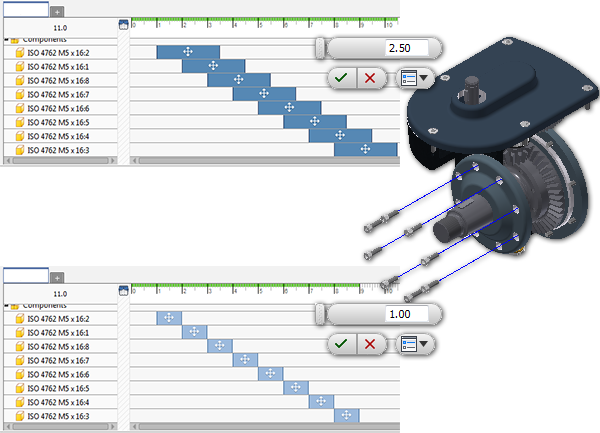
Удаление сдвигов
Можно удалить сдвиг, который затронет все участвующие компоненты, либо удалить компонент в сдвиге эффективно, переместив его.
- щелкните правой кнопкой мыши узел сдвига в обозревателе модели и выберите Удалить.
Удаление сдвига всех участвующих компонентов:
- Откройте папку сдвига в обозревателе модели, щелкните правой кнопкой мыши удаляемый компонент и выберите команду Удалить сдвиг. Можно удалить текущий сдвиг или всю группу сдвигов.
- На панели раскадровки щелкните правой кнопкой мыши компонент и выберите командуУдалить действия. Будут удалены все сдвиги данного компонента, и он будет возвращен в исходное положение.
- На временной шкале раскадровки щелкните правой кнопкой мыши экземпляр сдвига
 или
или  выберите команду Удалить. Можно удалить текущий сдвиг или всю группу сдвигов.
выберите команду Удалить. Можно удалить текущий сдвиг или всю группу сдвигов.
Чтобы удалить компонент в сдвиге, выполните следующие действия.