Новые возможности: 2023, 2023.1, 2023.2, 2024
Используйте главную страницу для создания и открытия файлов, а также для изменения проектов.
Задание проектов, открытие файлов, создание новых файлов
Эта панель используется для навигации по основным разделам и настройки.
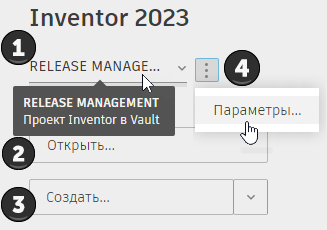
- Отображение активного файла проекта.
- Наведите указатель, чтобы отобразить подсказку о типе проекта.
- Щелкните раскрывающийся список, чтобы просмотреть список проектов.
- Чтобы изменить проекты, закройте все документы и выберите проект из списка.
- Нажмите кнопку «Открыть», чтобы найти документ, который требуется открыть для редактирования или просмотра. Во время сеанса работы в Inventor при открытии документа на локальном компьютере или из Vault запоминается и открывается последний использованный файл.
- Для открытия диалогового окна «Создание нового файла» нажмите кнопку «Создать». Щелкните раскрывающийся список, чтобы просмотреть список стандартных шаблонов документов, или нажмите кнопку «Обзор», чтобы выбрать шаблон.
- Щелкните многоточие и выберите «Параметры», чтобы открыть диалоговое окно редактора проектов.
Последние документы
Данная панель используется для управления недавно открытыми документами. На этой панели также отображается статус файлов из проекта Vault.
Совет: Максимальное количество последних документов для отображения (не более 199) можно задать в разделе «Параметры приложения»  вкладка «Общие»
вкладка «Общие»  панель «Главная».
панель «Главная».
 вкладка «Общие»
вкладка «Общие»  панель «Главная».
панель «Главная».
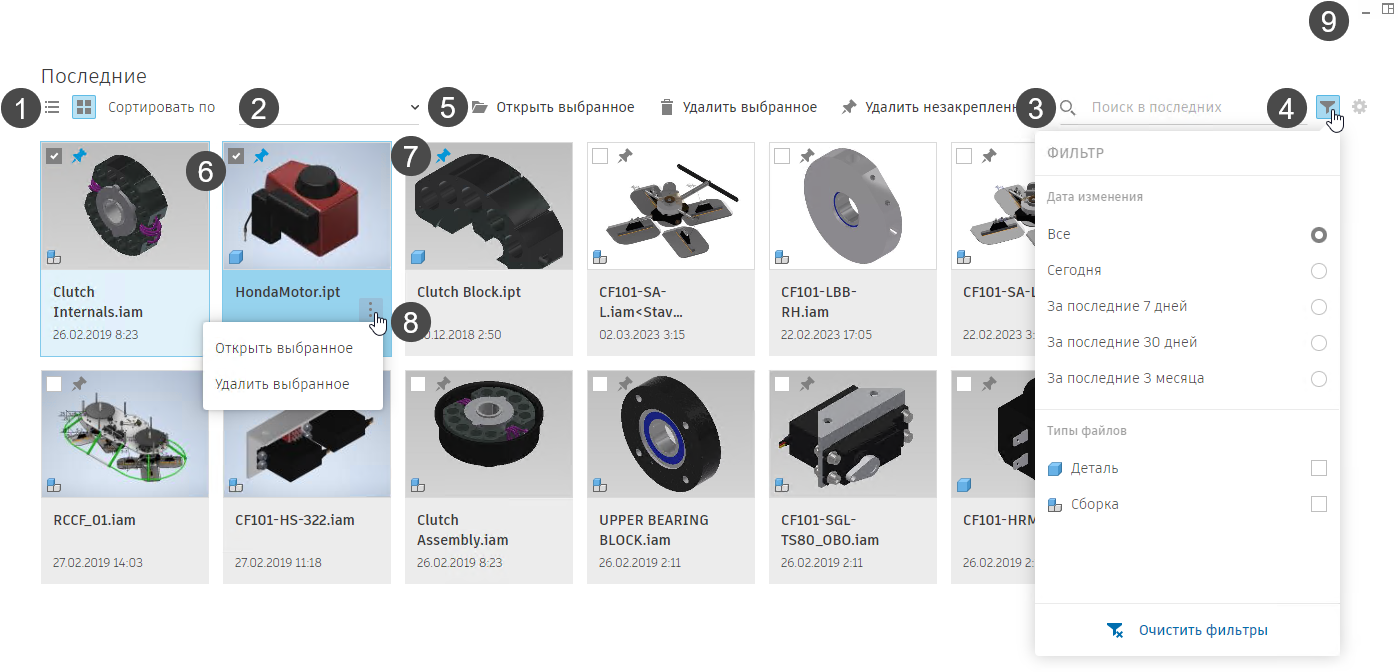
- Переключение между видом списка и видом миниатюр. Миниатюры отображаются для локальных или облачных проектов.
- Откройте раскрывающийся список для сортировки по дате изменения, имени, местоположению или свойствам Inventor. Щелкните стрелку для сортировки по возрастанию или убыванию. В списке щелкните заголовок столбца для сортировки. Для сортировки по умолчанию используется дата последнего открытия.
- Щелкните в поле поиска и введите текст или число. Список последних документов обновляется по мере ввода данных. Критерии поиска очищаются при изменении проекта, нажатии кнопки «Очистить» (поле поиска остается выделенным) и нажатии клавиши ESC (поле поиска остается выделенным).
-
В поиске учитываются расширения файлов. Например, по запросу ipt будут показаны все файлы с буквами ipt в имени, а также все файлы деталей с расширением IPT.
- Функция «Поиск» позволяет использовать имя, местоположение и свойства Inventor.
-
- Нажмите кнопку «Фильтр», чтобы сузить список последних использованных элементов. В качестве параметров фильтра используются тип файла и дата изменения. Значок фильтра показывает, сколько типов файлов включено в фильтр, а в разделе «Типы файлов» перечислены типы, отображаемые в результатах. При использовании Vault можно фильтровать файлы по статусу.
Прим.: При переключении на проект из хранилища необходимо обновить статус хранилища.
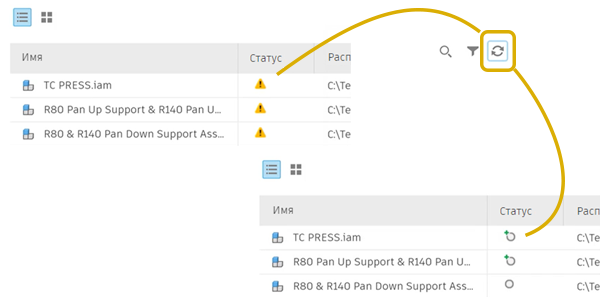
Очистить фильтры — сброс всех фильтров и отображение списка последних файлов.
Щелкните за пределами панели фильтра, чтобы закрыть ее.
- Если файлы не выбраны, отображается команда Удалить незакрепленное. Если выбран один или несколько файлов, доступны следующие команды: Открыть выбранное, Удалить выбранное или Удалить незакрепленное.
- Установите флажок для выбора файла. Поддерживается множественный выбор. В режиме сетки комбинации клавиш «CTRL + щелчок» и «SHIFT + щелчок» не поддерживаются.
- Нажмите кнопку «Прикрепить», чтобы закрепить документ в верхней части списка.
- Дважды щелкните файл, чтобы открыть его, или щелкните значок многоточия, чтобы получить доступ к указанным далее командам.
- Открыть — открытие выбранного файла.
- Открыть с параметрами — возможность выбрать состояние модели, именованный и позиционный виды для открытия файла. Ненайденные файлы можно пропустить.
- Удалить из списка «Последние» — удаление карточки файла из списка последних.
- Открыть папку, содержащую файл — открытие папки с помощью диалогового окна «Открыть». Можно использовать для быстрого поиска других файлов в той же папке, что и выбранный компонент.
- Обзор папки, содержащей файл — открытие выбранной папки в Проводнике. Можно использовать для быстрого поиска других файлов в той же или соседней папке, что и выбранный компонент.
-
Свойства Inventor — к списку свойств применяются следующие условия.
- Документ не открыт — открытие диалогового окна свойств в Проводнике. Для просмотра свойств Inventor в Проводнике перейдите на вкладку «Свойства Inventor». Для документов состояний модели отображаются свойства основного состояния модели.
- Документ открыт — отображение диалогового окна «Свойства Inventor», включая физические свойства. Для документов состояний модели отображаются свойства активного состояния модели, а не свойства из списка последних.
- Свойства Vault — свойства Vault доступны только в следующих случаях.
- Активный проект не является проектом Vault.
- Загружены надстройки Vault.
- Текущий пользователь выполнил вход в Vault.
- Поддерживаются пользовательские свойства.
Для выбора одного значения
- Открыть выбранное
- Удалить выбранное
Для множественного выбора
- Щелкните эти элементы управления, чтобы свернуть окно или восстановить предыдущую компоновку вида.
- Нажмите Список, чтобы просмотреть модели в настраиваемой таблице.
- Нажмите кнопку Конфигурация, чтобы получить доступ к настройкам и содержимому столбца. Столбцы «Имя» и «Прикреплено» являются постоянными. К ним можно добавить столбцы, в которых отображаются значения свойств Inventor. Кнопка Конфигурация доступна только при просмотре в виде списка.
- Порядок столбцов можно изменить, перетащив их мышью.
- Для отмены изменений, внесенных в порядок и содержимое столбцов, используйте команду Восстановить значения по умолчанию.
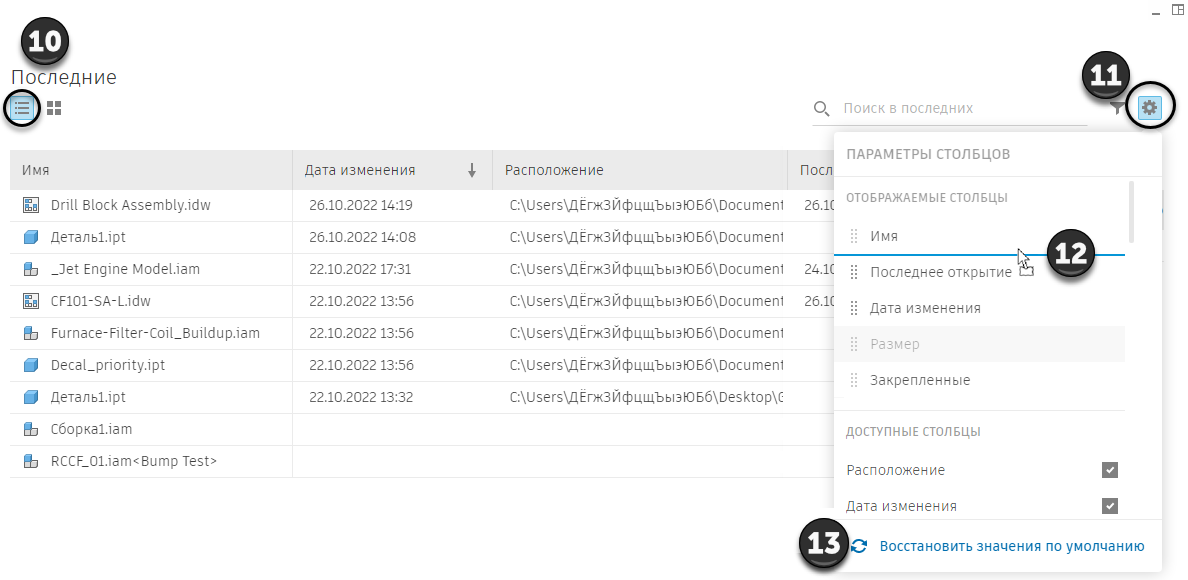
Обучение, поддержка и сообщество
Щелкните ссылки и:
- ознакомьтесь с разделом «Новые возможности»;
- изучите содержимое справки;
- перейдите в галерею учебных пособий и получите доступ к учебным пособиям;
- задайте вопрос на форуме сообщества Inventor;
- перейдите в магазин App Store.
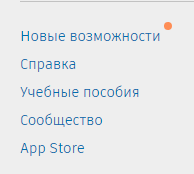
Примечания.
- Для настройки шаблонов по умолчанию перейдите на вкладку «Инструменты»
 панель «Параметры»
панель «Параметры»  «Параметры приложения» и выберите вкладку Файл.
«Параметры приложения» и выберите вкладку Файл.
- Главная страница не обрабатывается командами «Окна» > Упорядочить.
- Чтобы отключить отображение главной страницы при запуске, перейдите на вкладку «Инструменты»
 панель «Параметры»
панель «Параметры»  «Параметры приложения»
«Параметры приложения»  вкладка «Общие» и снимите флажок Показывать главную страницу при запуске. После отключения параметра Показывать главную страницу при запуске можно настроить корпоративную веб-страницу для отображения при запуске.
вкладка «Общие» и снимите флажок Показывать главную страницу при запуске. После отключения параметра Показывать главную страницу при запуске можно настроить корпоративную веб-страницу для отображения при запуске.
Дополнительные сведения см. в разделе Использование корпоративной веб-страницы для доступа к пользовательской справке или начальной странице.