Новые возможности: 2020
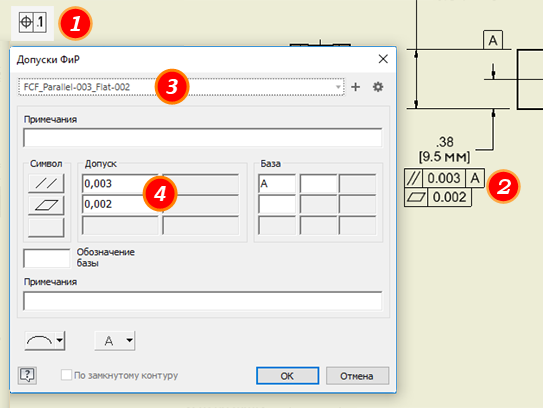
- Выберите на ленте вкладку "Пояснение"
 панель "Обозначения"
панель "Обозначения"  Допуски ФиР.
Допуски ФиР.
- Для нанесения обозначения выполнить любое из следующих действий:
- Для создания обозначения, привязанного к ребру детали, наведите указатель на ребро и дважды щелкните его, чтобы добавить обозначение.
- Для создания обозначения без линии выноски дважды щелкните в том месте, где требуется его разместить.
- Для создания обозначения без линии выноски, связанной с объектом, дважды щелкните подсвеченное ребро или точку. К ребру или точке будет прикреплено обозначение.
- Для нанесения обозначения с линией выноски щелкните в том месте, где должна быть начальная точка линии выноски. Если щелкнуть подсвеченную грань или точку, выноска будет прикреплена к выбранному фрагменту. Переместите курсор и щелкните для определения вершины линии выноски. Когда указатель обозначения окажется в нужной точке, щелкните правой кнопкой мыши и выберите "Продолжить".
Совет: Чтобы изменить положение допуска, наведите указатель на зеленую точку обозначения, а затем перетащите его в нужное место. При перетаскивании на небольшое расстояние обозначение размещается по другую сторону ребра. При перетаскивании на большое расстояние допуск удаляется от ребра и к нему добавляется выноска.Совет: Чтобы повернуть обозначение допуска формы и расположения, щелкните правой кнопкой мыши обозначение и выберите "Повернуть на 90° по ч/с" или "Повернуть на 90° против ч/с". - (Необязательно) Выберите набор параметров обозначений и измените его необходимым образом. Если набор параметров не существует, выполните следующие действия. На шаге 5 можно сохранить набор параметров.
Прим.: Если набор параметров нельзя выбрать (выделен серым цветом), скорее всего, настройки стилей и содержимое набора параметров несовместимы. Для использования набора параметров измените несовместимое содержимое или настройки стиля.
- Задайте для обозначения необходимые атрибуты и значения в диалоговом окне "Допуск формы и расположения" и нажмите "ОК".
- (Необязательно) Если значения обозначений используются часто, сохраните их в виде именованного набора параметров. Для этого в поле набора параметров нажмите
 , примите имя по умолчанию или задайте другое в соответствии с принятыми соглашениями об наименовании.
Прим.: Подробную информацию о наборах параметров см. в разделе Работа с наборами параметров.
, примите имя по умолчанию или задайте другое в соответствии с принятыми соглашениями об наименовании.
Прим.: Подробную информацию о наборах параметров см. в разделе Работа с наборами параметров. - Продолжите нанесение допусков формы и расположения. После нанесения обозначений щелкните правой кнопкой мыши и выберите в меню "Завершить" для завершения операции.