Просмотр проекта автоматически или вручную, выбор режима, отображение и сохранение в формате изображения, отключение трассировки лучей.
Новые возможности версий 2023,2024.2
Изменение ориентации вида или запуск другой команды приведет к завершению процесса трассировки лучей. Если это возможно, например при использовании инструмента "Орбита", процесс трассировки лучей инициализируется повторно по завершении использования активной команды. Для других команд трассировка лучей отключается автоматически. Чтобы снова включить трассировку лучей, используйте точку доступа к ленте.
При включении трассировки лучей диалоговое окно отображается в правом нижнем углу рабочей области. Процесс начинается с применением параметров по умолчанию. Через несколько секунд после завершения процесса визуализации диалоговое окно трассировки лучей автоматически скрывается. При перемещении курсора в область диалогового окна оно разворачивается.
- По умолчанию функция трассировки лучей не включена для автоматической визуализации сцены.
- Функция трассировки лучей доступна только для визуальных стилей «Реалистичный» и «Монохромный».
- Если на компьютере есть совместимый графический процессор, то можно выполнить визуализацию с трассировкой лучей в одном из двух режимов: CPU или GPU.
Режим CPU или режим GPU
Режим CPU установлен по умолчанию и не требует выбора. Режим GPU требует определенного оборудования. Чтобы его использовать, нужно включить соответствующий параметр. Дополнительные сведения о требованиях к аппаратному обеспечению см. в разделе Трассировка лучей.
Если используется режим CPU, выполните трассировку лучей с помощью центрального процессора, как описано ниже.
Чтобы переключиться на режим GPU, выполните следующие действия.
- Перейдите на вкладку Сервис
 панель Параметры и выберите Параметры приложения.
панель Параметры и выберите Параметры приложения.
- Перейдите на вкладку Оборудование.
- В нижней части диалогового окна выберите Включить трассировку лучей с помощью графического процессора видового экрана. Если этот параметр активен, значит, текущее оборудование совместимо.
 Прим.: См. раздел «Трассировка лучей с помощью графического процессора» ниже для получения информации о диалоговом окне.
Прим.: См. раздел «Трассировка лучей с помощью графического процессора» ниже для получения информации о диалоговом окне.
Трассировка лучей с помощью центрального процессора
- Выберите вкладку «Вид»
 панель «Представление модели»
панель «Представление модели» «Визуальный стиль» и щелкните Реалистичный или Монохромный.
«Визуальный стиль» и щелкните Реалистичный или Монохромный.
- В разделе «Графические наборы параметров» выберите Качество визуализации.
- Щелкните Трассировка лучей.
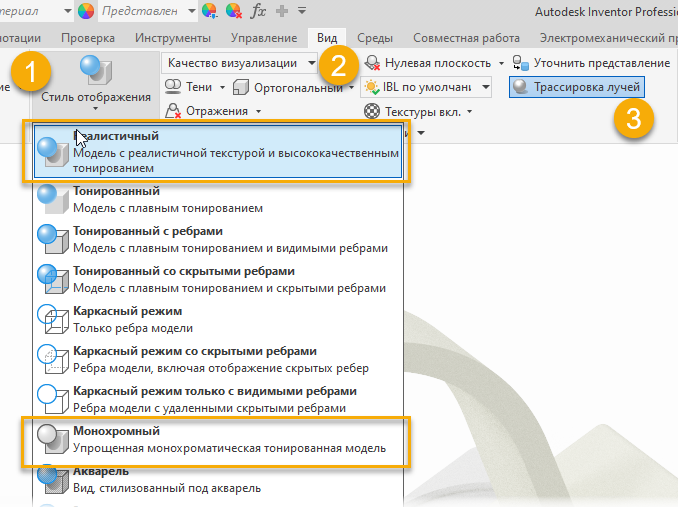
Диалоговое окно «Трассировка лучей» отображается в нижнем правом углу рабочей области.
- Выберите значение для параметра Качество.
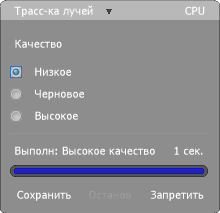
- Низкое
- Шероховатые и частично шероховатые материалы отображаются приблизительно. Следовательно, материалы могут выглядеть более блестящими, чем ожидалось. Прямое освещение аппроксимируется, а непрямое обрабатывается как постоянный рассеиваемый цвет. Уровень детализации теней будет низким. Подходит для быстрого предварительного просмотра визуализаций внешних сцен и изделий, но не подходит для внутренних сцен.
- Черновое
- Шероховатые и частично шероховатые материалы отображаются приблизительно. Следовательно, материалы могут выглядеть более блестящими, чем ожидалось. Прямое освещение отображается приблизительно, поэтому тени недостаточно детализированы. Подходит для быстрого предварительного просмотра.
Совет: Визуализация в черновом качестве часто обеспечивает удовлетворительный результат и занимает значительно меньше времени, чем в высоком.
- Высокое
-
Мягкие тени и отражения от частично шероховатых материалов визуализируются с высоким уровнем качества. Это стандартная настройка для конечных визуализаций с высоким качеством.
Трассировка лучей с помощью графического процессора
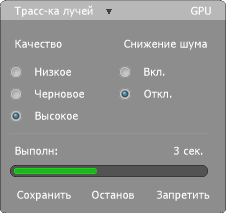
- Качество (низкое/черновое/высокое). Управление целевым уровнем качества визуализированного результата. Высокое качество требует больше времени для выполнения операции, но при этом количество артефактов уменьшается.
- Уменьшение шума. Применение к результату фильтра «шумоподавления» позволяет мгновенно уменьшить количество артефактов шума, что значительно ускоряет процесс визуализации. Шумоподавление может привести к потере некоторых деталей в материалах или освещении, но часто обеспечивает хороший и быстрый результат.
Выполнение
В нижней части диалогового окна «Трассировка лучей» отображается информация о времени, затраченном на визуализацию, а также команды сохранения, приостановки и отключения визуализации трассировки лучей. При нажатии любой из этих команд процесс визуализации прерывается. Для возобновления визуализации выберите «Продолжить».
- Сохранить
- Сохранение изображения в текущем состоянии разрешения. Укажите тип файла и папку для сохранения файла в диалоговом окне «Сохранить как».
- Пауза/Продолжить
- Остановка процесса трассировки лучей. Нажмите кнопку «Продолжить» для возобновления. Изменение сцены, например переход по орбите, масштабирование и т. д., приведет к повторному запуску визуализации.
- Отключить
- Остановка процесса трассировки лучей и возврат в режим растрового отображения. Описание других параметров см. ниже.
Сохранение результата трассировки лучей в виде изображения
- В меню «Файл» выберите «Сохранить как»
 «Сохранить копию как».
«Сохранить копию как».
- Укажите имя, тип файла и местоположение изображения.
- Нажмите кнопки «ОК» и «Сохранить».
Отключение трассировки лучей
- В диалоговом окне «Трассировка лучей» выберите Отключить.
- Выберите вкладку "Вид", панель "Представление" и щелкните "Трассировка лучей".
- Установите вместо визуального стиля "Реалистичный" или "Монохромный" любой другой стиль.
- Активируйте команду, отключающую трассировку лучей.
- Измените параметр приложения или параметры отображения документов, чтобы удалить автоматическую настройку визуального стиля "Реалистичный".
Используйте один из следующих методов.
Автоматический просмотр проекта с использованием трассировки лучей
По умолчанию трассировка лучей отключена. С помощью параметров отображения документа эту функцию можно включить как параметр приложения для всех моделей или отдельно для каждого документа. Поскольку трассировка лучей доступна только для двух визуальных стилей, эта функция запускается автоматически только в том случае, если активен один из этих стилей.
- Выберите вкладку «Сервис»
 панель «Параметры» и нажмите «Параметры приложения».
панель «Параметры» и нажмите «Параметры приложения».
- На вкладке «Отображение»
 Изображение выберите «Использовать параметры приложения».
Изображение выберите «Использовать параметры приложения».
- Нажмите «Параметры» и в разделе «Реалистичный визуальный стиль» диалогового окна установите флажок «Включить трассировку лучей». Функция "Трассировка лучей" будет автоматически включена при открытии файла.
Для работы с параметрами приложения выполните следующие действия.
- Выберите вкладку «Сервис»
 панель «Параметры» и нажмите «Параметры приложения».
панель «Параметры» и нажмите «Параметры приложения».
- На вкладке «Отображение»
 Изображение выберите «Использовать параметры процесса моделирования».
Изображение выберите «Использовать параметры процесса моделирования».
- Нажмите «Параметры» и в разделе «Реалистичный визуальный стиль» диалогового окна установите флажок «Включить трассировку лучей». Функция «Трассировка лучей» будет автоматически включена при открытии файла.
Для работы с параметрами процесса моделирования выполните следующие действия.