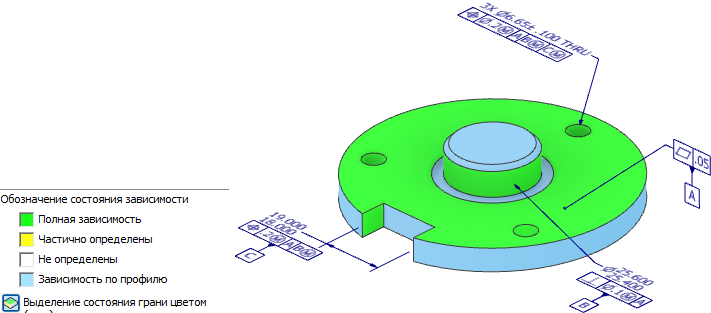Используйте команду «Элемент допуска», чтобы присоединить аннотации допуска формы и расположения, допуски ФиР, обозначения базы для граней или элементов деталей. Используйте консультант по допускам для проверки работоспособности и статуса схемы допусков.
Новые возможности версий 2023,2023.1
Создание и редактирование элементов допуска
Воспользуйтесь элементом допуска, чтобы создать геометрические зависимости для элементов и выполнить анализ допусков формы и расположения с помощью консультанта по допускам.
- Выберите на ленте вкладку «Аннотации»
 панель «Геометрические аннотации»
панель «Геометрические аннотации»  «Элемент допуска»
«Элемент допуска»  .
.
- Выберите необходимую грань или грани, при необходимости настройте параметры, а затем нажмите кнопку «ОК».
- Перетащите выноску в требуемое положение, а затем щелкните мышью для размещения конечной точки выноски.
Совет: Для изменения ориентации выноски щелкните правой кнопкой мыши и выберите «Выровнять по геометрии» перед размещением конечной точки выноски. Чтобы изменить ориентацию, можно щелкнуть ребро или ось.
На мини-панели инструментов доступен интерактивный предварительный просмотр аннотаций допуска. На мини-панели инструментов доступны команды, с помощью которых можно выбрать тип геометрии или элемента, добавить обозначение базы или дополнительную строку в допуск формы. Параметры, соответствующие выбранной геометрии или элементу, отображаются в списках.
- Щелкните элементы в предварительном изображении, чтобы изменить свойства и значения, отображаемые в аннотации. Щелкните раскрывающийся список «Обозначение базы», чтобы просмотреть параметры.

- Можно создать обозначение участка базы, выбрав один из параметров в раскрывающемся списке. Например, на следующем изображении слева показано создание участка базы с помощью двух точек 2D-эскиза и рабочей плоскости. На изображении справа используются три рабочие точки и рабочая плоскость.
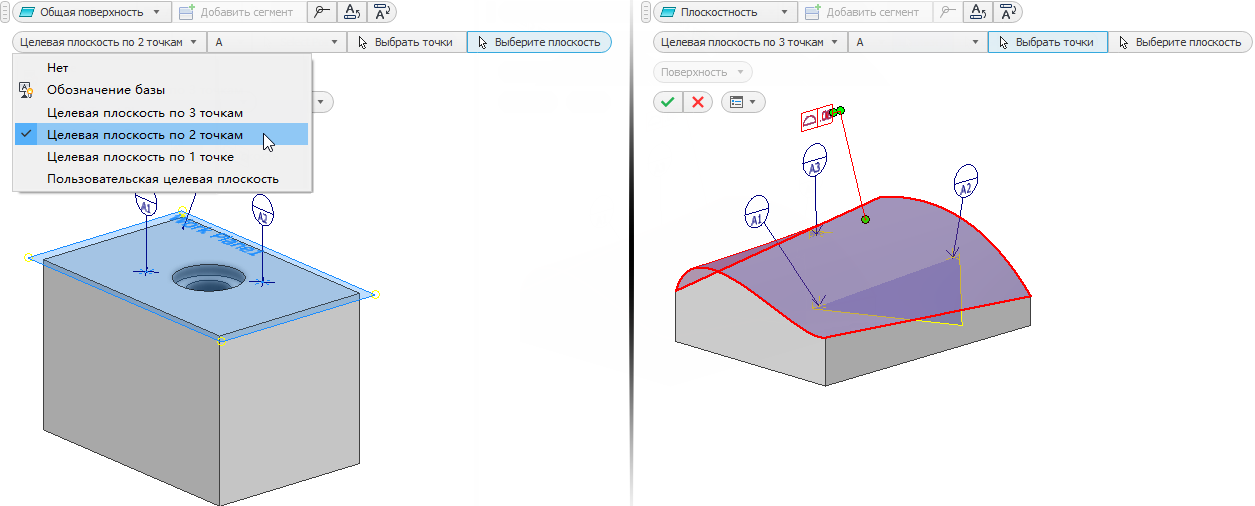 Прим.: Точки 2D-эскиза выбираются автоматически. Рабочие точки необходимо выбрать вручную.
Прим.: Точки 2D-эскиза выбираются автоматически. Рабочие точки необходимо выбрать вручную.
- Можно создать обозначение участка базы, выбрав один из параметров в раскрывающемся списке. Например, на следующем изображении слева показано создание участка базы с помощью двух точек 2D-эскиза и рабочей плоскости. На изображении справа используются три рабочие точки и рабочая плоскость.
- Для создания элемента допуска нажмите «ОК».
Аннотация добавляется в папку «Элементы допуска» в обозревателе.
- Чтобы отредактировать выравнивание элемента, выберите элемент в области отображения, щелкните правой кнопкой мыши и выберите «Выровнять по геометрии». Выберите ребро или ось, чтобы изменить выравнивание.
- Редактирование элемента допуска
- Выберите элемент в области отображения или в обозревателе, щелкните правой кнопкой мыши и выберите в контекстном меню пункт «Редактировать элемент допуска».
- Дважды щелкните элемент в области отображения или в обозревателе.
Измените требуемые параметры, а затем нажмите кнопку «ОК».
Совет: Снимите флажок, чтобы удалить обозначение базового элемента.
Добавление обозначений непрерывного элемента, статистического допуска и требований к оболочке
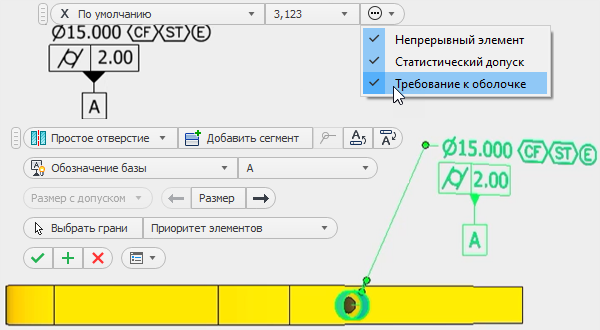
Используя параметры аннотаций, добавляйте модификаторы элементов непосредственно в размерный текст. Модификаторы элементов отображаются в том порядке, в котором они были добавлены.
Создание файла DRF
Используйте команду «Создать файл DRF», чтобы создать определяемый пользователем комплект плоскостей базы отсчета на основе существующих баз.
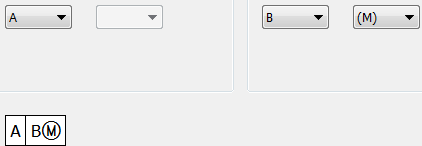
- Выберите на ленте вкладку «Аннотации»
 панель «Геометрические аннотации»
панель «Геометрические аннотации»  DRF
DRF  .
.
- В диалоговом окне «Комплект плоскостей базы отсчета» выберите требуемые первичную, вторичную и третичную базы в списке доступных баз.
- Задайте необходимые модификаторы.
- Для подтверждения нажмите кнопку "ОК".
Аннотация добавляется в папку «Элементы допуска» в обозревателе.
- Чтобы отредактировать пользовательский файл DRF, выберите его в обозревателе, щелкните правой кнопкой мыши и выберите в контекстном меню «Редактировать файл DRF».
Измените требуемые параметры, а затем нажмите кнопку «ОК».
Используйте команду «Консультант по допускам» для проверки допусков формы и расположения.
Консультант по допускам помогает создать полностью определенную модель. При создании элементов допуска консультант отображает информационные сообщения или предупреждения о наличии потенциальных проблем на панели обозревателя «Консультант по допускам». Включите окрашивание статуса граней для просмотра состояния зависимостей граней модели.
- Выберите на ленте вкладку «Аннотации»
 панель «Управление»
панель «Управление»  «Консультант по допускам»
«Консультант по допускам»  .
.
В обозревателе отображается панель «Консультант по допускам».
- Ниже приведены примеры сообщений, которые могут отображаться для элемента на панели консультанта.
- Щелкните сообщение правой кнопкой мыши и выберите пункт «Дополнительная информация» для открытия контекстной справки, содержащей информацию о сообщении и шаги, которые можно предпринять для устранения проблемы.
- Выберите «Консультант по допускам» на ленте, чтобы включить или отключить панель «Консультант по допускам» в обозревателе.
- При необходимости нажмите «Окрашивание статуса граней» в нижней части обозревателя консультанта по допускам, чтобы включить или отключить окрашивание состояния зависимостей граней.