Новые возможности версий 2023, 2023.1, 2023.2, 2024
Используйте команду «Маркер» для добавления на грани элементов лазерной маркировки, травления и гравировки.
- При работе с пользовательскими стилями, созданными в версиях, предшествующих R2023, для применения команды «Маркер» в папке «Данные проекта» должен присутствовать файл стиля маркера mark.xml. Если стиль маркера отсутствует, отображается сообщение об ошибке. Можно скопировать файл из установленной папки проектных данных в текущую папку проектных данных.
- Эскизная геометрия, созданная с помощью команды «Маркер», должна полностью находиться внутри ограничивающей грани и за пределами объема модели.
Прим.: Для мультидеталей команда «Маркер» недоступна.
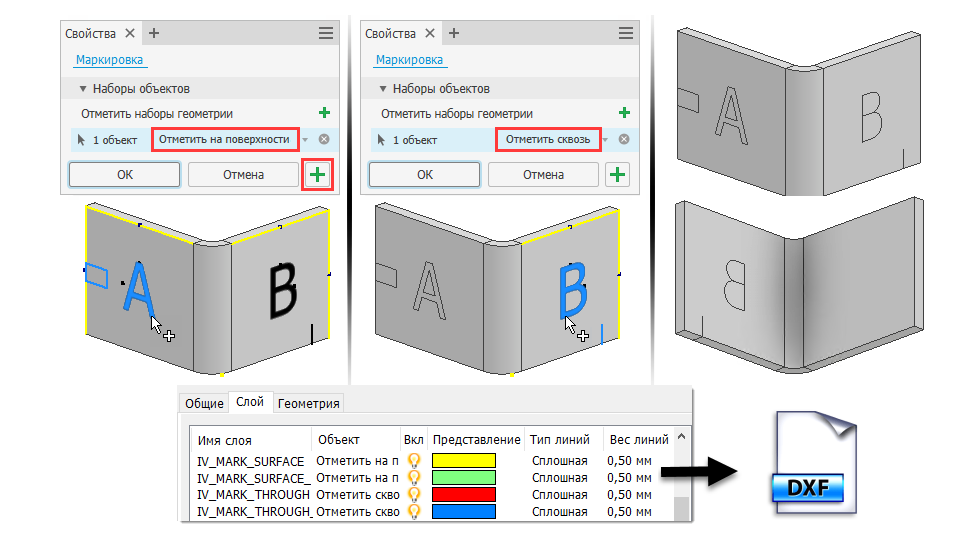
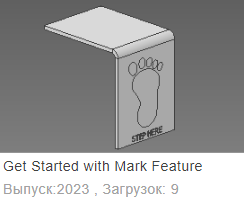
Создание маркера
Этот рабочий процесс описывает, как использовать функцию «Маркер» при работе с деталями из листового металла. Возможности функции не ограничены деталями из листового металла, и рабочий процесс меняется только в том, что необходимо указать точные сведения о деталях из листового металла.
- Выберите вкладку «Листовой металл» или вкладку «3D-модель»
 панель «Изменить»
панель «Изменить»  «Маркер»
«Маркер»  .
.
- Выберите «Отметить поверхность», чтобы сделать маркировку на отдельной грани и задать текст.
- Выберите «Отметить несколько», чтобы применить маркер к нескольким граням и преобразовать текстовые символы в единый штриховой текст на основе выбранного шрифта.
- Выберите текст или геометрию эскиза. Если эскиз отсутствует, отображается запрос для выбора грани, на которой будет размещен маркер, после чего активируется эскиз на выбранной грани.
- При необходимости нажмите «Добавить набор маркеров»
 и выберите текст или геометрию эскиза. Для каждого элемента можно задать параметры «Отметить поверхность» или «Отметить несколько».
и выберите текст или геометрию эскиза. Для каждого элемента можно задать параметры «Отметить поверхность» или «Отметить несколько».
- Задайте поведение элемента, выбрав «Проект» или «Наложение».
 Проецирование эскизной геометрии на грань. Выберите этот способ и требуемое направление.
Проецирование эскизной геометрии на грань. Выберите этот способ и требуемое направление.
 Наложение эскизной геометрии на цилиндрическую грань. Выберите этот способ и целевую грань.
Наложение эскизной геометрии на цилиндрическую грань. Выберите этот способ и целевую грань.
- Нажмите кнопку «Применить»
 , чтобы продолжить использование команды «Маркер», или «ОК», чтобы завершить операцию.
, чтобы продолжить использование команды «Маркер», или «ОК», чтобы завершить операцию.
- Маркеры, определенные в развертке, не включаются в модель после гибки и виды чертежа модели после гибки.
- Нельзя создать массив или зеркальное отражение маркера.
- Значения свойств Inventor можно использовать в тексте эскиза для создания маркеров, которые связаны со значением свойства Inventor.
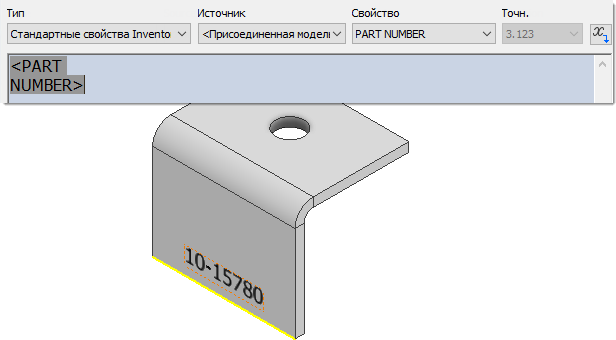
Откройте Редактор стилей, чтобы добавить или отредактировать стили маркеров. В стилях можно задать параметры для маркеров поверхности или нескольких элементов, параметры текста и другие свойства экспорта слоев DXF/DWG.
Дополнительные сведения см. в разделе Редактор стилей и стандартов — справка по стилям маркера.
Редактирование маркера
- Щелкните правой кнопкой мыши маркер в обозревателе и выберите в контекстном меню команду «Редактировать элемент».
- Внесите необходимые изменения. Если для изменения требуется отредактировать эскиз, это можно сделать в узле иерархии на панели свойств «Маркировка», выбрав «Эскиз», после чего эскиз активируется в режиме редактирования.
- Для завершения нажмите кнопку «ОК».
Экспорт информации о слоях элемента маркера
- Создайте деталь из листового металла с одним или несколькими маркерами в модели после гибки или развертке.
- При необходимости создайте развертку.
- Щелкните правой кнопкой мыши развертку в обозревателе и выберите в контекстном меню команду «Сохранить копию как».
- Введите имя файла и выберите DXF или DWG в поле «Тип файла».
- Нажмите кнопку "Сохранить".
- В диалоговом окне «Параметры экспорта развертки в DXF/DWG» перейдите на вкладку «Слой».
- Прокрутите список вниз до имен слоев маркера и внесите необходимые изменения.
- Для подтверждения нажмите кнопку "ОК".