Компоновка сцены состоит из выбора представлений компонентов, стиля освещения и положений камер.
Создание и редактирование камеры
![]() Посредством создания и редактирования камеры в активном документе можно определить ракурс для визуализации. Параметры, управляющие созданием графического представления, которое можно просмотреть или скрыть, определяют камеру.
Посредством создания и редактирования камеры в активном документе можно определить ракурс для визуализации. Параметры, управляющие созданием графического представления, которое можно просмотреть или скрыть, определяют камеру.
Можно определить несколько камер для одновременного использования при визуализации.
-
 Щелкните на ленте вкладку "Визуализация"
Щелкните на ленте вкладку "Визуализация"  панель "Сцена"
панель "Сцена"  Камера.
Камера.
-
 В диалоговом окне "Камера" нажмите "Цель".
В диалоговом окне "Камера" нажмите "Цель".
- В графической области щелкните любую грань модели для определения цели камеры.
Маленький куб размещается в точке цели камеры. Черная линия направления, перпендикулярная к выбранной грани, отображается от точки цели к точке положения.
- Щелкните в точке вдоль линии направления камеры, или щелкните любую грань модели, чтобы задать положение камеры.
Представление каркаса объемного вида камеры отображается в виде черного квадрата с центром в точке цели и направленного в точку положения.
- С графическим изображением камеры можно выполнить следующие действия.
- Перетаскивание цели или положения, чтобы переместить их на панель просмотра с тем же расстоянием просмотра между ними.
- Перемещение камеры. Щелкните цель или положение один раз, чтобы активизировать триаду "3D перемещение/поворот". Используйте триаду, чтобы переместить цель или положение. Изменение поворота триады не влияет на цель или положение. Щелкните линию направления, чтобы переместить камеру, сохранив относительное положение и местоположение цели.
- Зумирование с целью изменения угла обзора. Перетащите границу объемного вида камеры, чтобы отрегулировать его размер с учетом наложенных на пропорции зависимостей. Отпустить кнопку мыши, чтобы задать новый размер.
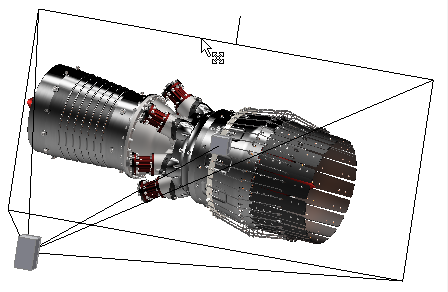
- Изменение угла поворота. Перетащите ручку на границе объемного вида камеры, чтобы повернуть графическое изображение камеры относительно оси «положение — цель».
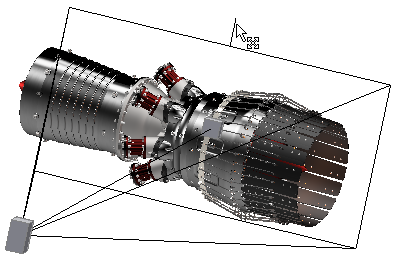
- При необходимости выберите "Связать с видом" для обновления активного вида, чтобы согласовать свойства камеры и скрыть графические изображение камеры.
- В области "Проекция" выберите ортогональную или перспективную проекцию.
При выполнении анимации камеры параметры проекции отключены.
Прим.: Для создания обычных иллюстративных изображений рекомендуется использовать ортогональную камеру, а для получения более реалистичных изображений — перспективную камеру. - При необходимости в поле "Угол поворота" укажите угол поворота камеры относительно оси направления камеры, если он отличается от значения по умолчанию. Используйте манипуляторы, как было описано выше.
- (Необязательно) В ходе определения или редактирования камеры установите флажок «Привязать к виду», чтобы синхронизировать камеру с отображением.
Прим.: Этот параметр обеспечивает обновление отображения в соответствии с параметрами камеры во время анимации камеры.
- Если необходимо, в поле «Зумирование» укажите угол масштабирования камеры для определения горизонтального обзора, если он отличается от значения по умолчанию. Используйте манипуляторы, как было описано выше.
- Нажмите кнопку "OK".
Глубина резкости
Глубину резкости можно настроить для любой камеры. Для настройки глубины резкости выполните следующие действия:
- В диалоговом окне определения камеры в разделе "Глубина резкости" щелкните "Включить". Будут включены элементы управления глубиной резкости.
- Выберите вариант "Предельные значения фокуса", где задается расположение ближней и дальней плоскостей фокуса, или "Диафрагма", где задается значение диафрагмы и положение плоскости фокуса.
- Укажите параметры глубины резкости для подходящего варианта. Для варианта "Предельные значения фокуса" задается расположение ближней и дальней плоскостей фокуса. Для варианта "Диафрагма" задается значение диафрагмы и положение плоскости фокуса.
- При необходимости можно установить флажок "Привязать плоскость фокуса к цели камеры" для получения двух преимуществ:
- Плоскость фокуса закреплена относительно цели. При изменении цели камеры целевой объект остается в фокусе.
- Можно выполнить анимацию цели камеры. В результате выполняется перемещение глубины резкости, что обеспечивает изящный эффект в анимации.