Узнайте, как назначать, редактировать и удалять свойства отдельных экземпляров компонентов.
Новые возможности версии 2022
Свойства экземпляра назначаются только отдельным экземплярам компонентов и приводятся в аннотациях, таких как номера позиций, примечания на выносках и списки деталей.
Назначение свойств экземпляра с помощью контекстного меню компонента
- Выберите один или несколько экземпляров компонента в обозревателе, щелкните правой кнопкой мыши и выберите «Свойства экземпляра» для отображения диалогового окна «Свойства экземпляра».
- В диалоговом окне «Свойства экземпляра» введите имя и значение требуемого свойства экземпляра.
- Нажмите кнопку «Добавить», чтобы добавить свойство экземпляра.
- При необходимости добавьте дополнительные свойства экземпляра.
Совет: В поле «Имя» выберите имя существующего пользовательского свойства Inventor, чтобы присвоить то же имя свойству экземпляра. Переопределите пользовательское свойство Inventor на уровне экземпляра.
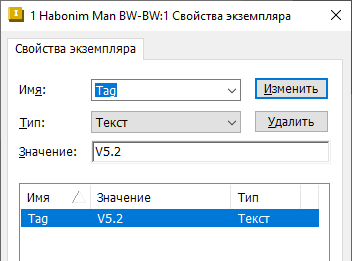
- Щелкните ОК.
Прим.: В обозревателе рядом с именем экземпляра появляется символ точки. Это указывает на то, что для данного конкретного экземпляра назначены свойства экземпляра. Наведите курсор на значок компонента для вызова подсказки, в которой отображаются назначенные свойства экземпляра. Для поиска свойств экземпляра используйте функцию поиска в обозревателе.
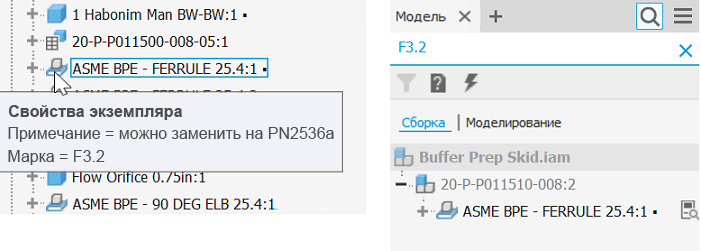
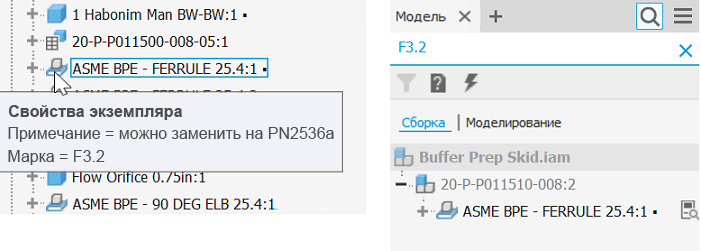
Назначение свойств экземпляра с помощью диалогового окна «Спецификация»
На вкладке «Данные модели» в спецификации отображаются все строки, в которых содержатся свойства экземпляра. Для отображения строк экземпляра на вкладках «Структурированный» или «Только детали» снимите флажок «Объединить строки экземпляров» в диалоговом окне «Настройка слияния строк обозначения». Поле значка для строки свойства экземпляра будет иметь голубой фон. Значения свойств экземпляра отображаются синим цветом. Наведите курсор на значок компонента для вызова подсказки, в которой отображаются назначенные свойства экземпляра.
- Выберите на ленте вкладку "Сборка"
 панель "Управление"
панель "Управление"  "Спецификация"
"Спецификация"  .
.
- В диалоговом окне «Спецификация» нажмите кнопку «Добавить столбцы настраиваемых свойств Inventor».
- Введите имя свойства и нажмите «ОК».
- В одном столбце выберите одно или несколько полей значений, щелкните правой кнопкой мыши и выберите «Свойства экземпляра».
- Дважды щелкните поле значения и введите значение.
-
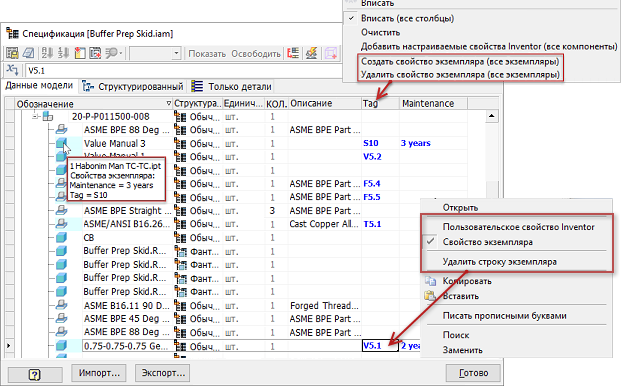
После добавления нового столбца выберите одно или несколько полей значений в этом столбце. Переопределите настраиваемое свойство Inventor на уровне экземпляра и укажите значения свойств экземпляра.
Прим.: Можно также щелкнуть правой кнопкой мыши в отдельном столбце и выбрать «Создать свойство экземпляра (все экземпляры)». Теперь каждое значение в этом столбце автоматически становится значением свойства экземпляра.
Редактирование свойств экземпляра
Для редактирования свойств экземпляра воспользуйтесь одним из следующих способов.
- Используйте контекстное меню компонента.
- Правой кнопкой мыши щелкните экземпляр компонента в обозревателе и выберите «Свойства экземпляра» для отображения диалогового окна «Свойства экземпляра».
- Выберите свойство экземпляра, которое требуется отредактировать, внесите изменения и нажмите «Изменить».
- Нажмите кнопку «ОК», чтобы закрыть диалоговое окно «Свойства экземпляра».
- Используйте диалоговое окно «Спецификация».
- Выберите на ленте вкладку "Сборка"
 панель "Управление"
панель "Управление"  "Спецификация"
"Спецификация"  .
.
- В диалоговом окне «Спецификация» дважды щелкните поле значения свойства экземпляра, внесите изменения и нажмите клавишу ENTER.
- Нажмите кнопку «Готово», чтобы закрыть диалоговое окно «Спецификация».
- Выберите на ленте вкладку "Сборка"
Удаление свойств экземпляра
Для удаления свойств экземпляра воспользуйтесь одним из следующих способов.
- Удалите все свойства экземпляра с помощью контекстного меню компонента.
- Правой кнопкой мыши щелкните экземпляр компонента в обозревателе и выберите «Удалить свойства экземпляра».
- Нажмите «Да», чтобы удалить все значения свойств экземпляра.
- Удалите выбранные свойства экземпляра с помощью контекстного меню компонента.
- Правой кнопкой мыши щелкните экземпляр компонента в обозревателе и выберите «Свойства экземпляра» для отображения диалогового окна «Свойства экземпляра».
- Выберите свойство экземпляра, которое требуется удалить, и нажмите «Удалить».
- Нажмите кнопки «Применить» и «Закрыть», чтобы закрыть диалоговое окно «Свойства экземпляра».
- Удалите все свойства экземпляра, указанные в выбранных строках, в диалоговом окне «Спецификация».
- Выберите на ленте вкладку "Сборка"
 панель "Управление"
панель "Управление"  "Спецификация"
"Спецификация"  .
.
- Выберите одну или несколько строк, щелкните правой кнопкой мыши и выберите «Удалить строку экземпляра».
- Нажмите «Да», чтобы удалить все значения свойств экземпляра, указанные в выбранных строках.
Прим.: Можно также щелкнуть правой кнопкой мыши в отдельном столбце и выбрать «Удалить свойство экземпляра (все экземпляры)». Будет выполнено удаление всех значений свойств экземпляров в данном столбце. - Выберите на ленте вкладку "Сборка"
- Удалите свойства экземпляра путем их замены на пользовательские свойства iProperties в диалоговом окне «Спецификация».
- Выберите на ленте вкладку "Сборка"
 панель "Управление"
панель "Управление"  "Спецификация"
"Спецификация"  .
.
- В одном столбце выберите одно или несколько полей значений свойств экземпляра, щелкните правой кнопкой мыши и выберите «Пользовательское свойство Inventor».
- Нажмите «Да», чтобы удалить значения свойств экземпляра.
Прим.: После удаления последнего значения свойства экземпляра в определенной строке она будет объединена с другими экземплярами, не имеющими свойств экземпляра. Голубой фон в поле значка для этой строки исчезнет, и значения не будут отображаться синим цветом. - Выберите на ленте вкладку "Сборка"
Отображение свойств экземпляра в виде примечаний на выносках
- Выберите на ленте вкладку «Аннотация»
 панель «Примечания»
панель «Примечания»  «Текст на выноске»
«Текст на выноске»  .
.
- Выберите на геометрии точку привязки.
- Щелчком мыши разместите конечную точку выноски.
- В диалоговом окне «Форматирование текста» в списке «Тип» выберите «Пользовательские свойства Inventor».
- В поле списка «Свойства» выберите требуемое свойство экземпляра.
- Нажмите кнопку «Добавить».
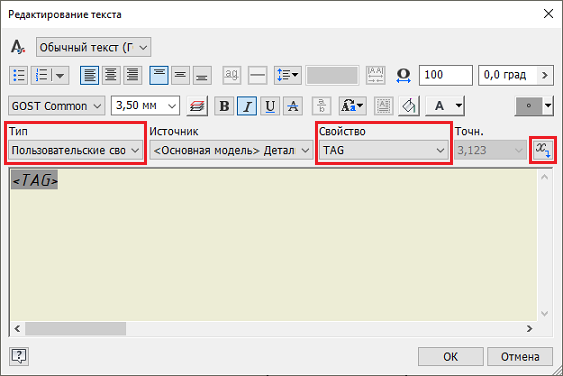
- При необходимости добавьте в примечание дополнительные значения свойств экземпляра.
- Нажмите кнопку "OK" для закрытия диалогового окна "Формат текста".
Прим.: Если экземпляр компонента имеет свойство экземпляра и свойство Inventor с одинаковым именем, в примечании на выноске отображается значение свойства экземпляра. Значения свойств экземпляра имеют более высокий приоритет, чем значения пользовательских свойств iProperties.
Отображение свойств экземпляра в номерах позиций
- Выберите на ленте вкладку «Аннотации»
 панель «Таблица»
панель «Таблица»  «Номер позиции».
«Номер позиции».
- В графическом окне выберите геометрию компонента, к которой требуется присоединить номер позиции.
- Переместите курсор на необходимую длину линии-выноски и щелкните мышью.
- Щелкните правой кнопкой мыши и выберите "Продолжить".
- Продолжайте наносить номера позиций. После завершения щелкните правой кнопкой мыши и выберите "Отмена".
- Правой кнопкой мыши щелкните номер позиции и в контекстном меню выберите команду «Редактировать стиль номера позиции».
- В диалоговом окне «Редактор стилей и стандартов»
 в разделе «Отображение свойств» нажмите «Выбор свойств».
в разделе «Отображение свойств» нажмите «Выбор свойств».
- В диалоговом окне «Выбор свойств» нажмите «Создать».
- Введите имя свойства экземпляра и нажмите «ОК».
- Нажмите «ОК», а затем «Сохранить и закрыть», чтобы закрыть диалоговое окно «Редактор стилей и стандартов».
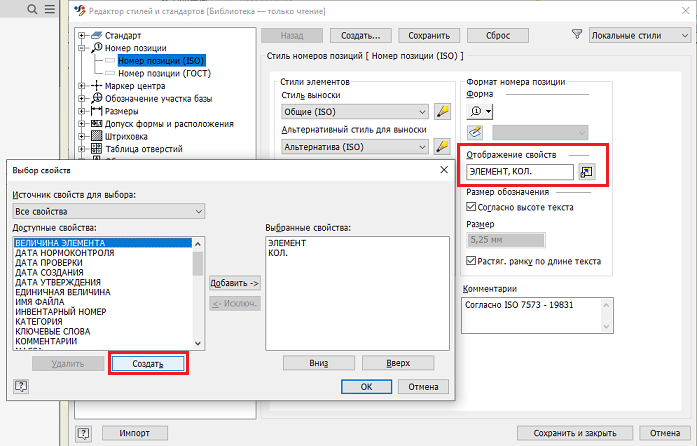
Отображение свойств экземпляра в списках деталей
В списке деталей отображаются данные, которые содержатся в спецификации.
- Выберите на ленте вкладку «Аннотации»
 панель «Таблица»
панель «Таблица»  «Список деталей».
«Список деталей».
- Задайте требуемые параметры списка деталей и разместите его на листе чертежа.
- Дважды щелкните список деталей и нажмите «Выбор столбцов».
- В диалоговом окне «Выбор столбцов» нажмите «Создать».
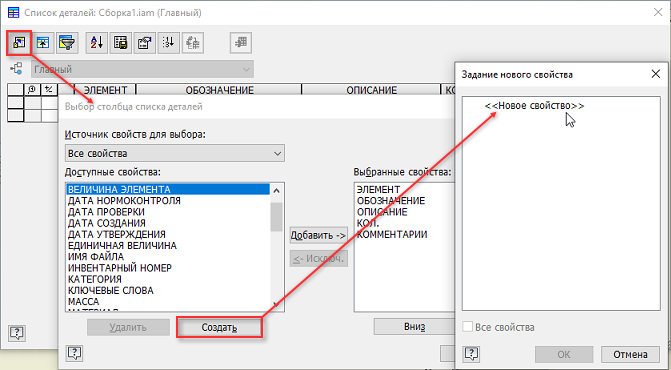
- Введите имя свойства экземпляра и нажмите «ОК».