Новые возможности: 2019, 2019.1, 2019.2, 2020, 2021
Откройте среду сборки, в которой открыта модель сборки.
Косой срез
Соединение концов профилей.
-
 Выберите на ленте вкладку "Модель"
Выберите на ленте вкладку "Модель"  панель "Профиль"
панель "Профиль"  Стык.
Стык.
- Выполните одно из следующих действий:
- Выберите одну пару профилей для стыковки.
- Выберите несколько профилей для стыковки.
- (Необязательно) Чтобы настроить стык, выберите сохраненный набор параметров.
- Чтобы заменить существующую форму линий разрыва стыком, откройте меню дополнительных параметров и выберите «Удалить существующую форму линий разрыва». Если не требуется удалять существующую форму линий разрыва, снимите флажок.
- Выберите тип стыка.
 Полный косой срез
Полный косой срез
 Разделенный косой срез
Разделенный косой срез
На следующем изображении показано различие между типами косых срезов в случае применения к профилям разных размеров.
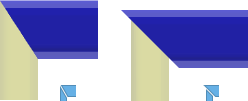
- Выберите или введите значение расстояния между косыми срезами.
- Выберите тип смещения.
 По умолчанию
По умолчанию
 Обращено
Обращено
 Симметрично
Симметрично
- Нажмите кнопку "Применить".
- При необходимости примените косой срез и для других элементов рамы. По завершении нажмите "OK".
Угловое соединение
Создание углового соединения путем удлинения или укорачивания элементов профиля.
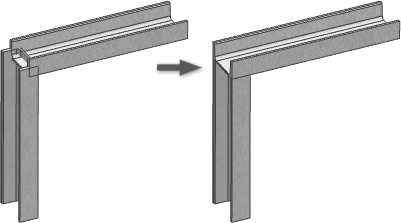
 Выберите на ленте вкладку «Модель»
Выберите на ленте вкладку «Модель»  панель «Профиль»
панель «Профиль»  Угловое соединение.
Угловое соединение.
 Кроме того, можно выбрать сохраненный набор параметров.
Кроме того, можно выбрать сохраненный набор параметров.
 Чтобы заменить существующую форму линий разрыва при выполнении этой операции, откройте меню дополнительных параметров и выберите «Удалить существующую форму линий разрыва». Если удалять существующую форму линий разрыва не требуется, снимите флажок.
Чтобы заменить существующую форму линий разрыва при выполнении этой операции, откройте меню дополнительных параметров и выберите «Удалить существующую форму линий разрыва». Если удалять существующую форму линий разрыва не требуется, снимите флажок.
 Щелкните, чтобы выбрать первый элемент рамы для обрезки или удлинения.
Щелкните, чтобы выбрать первый элемент рамы для обрезки или удлинения.
 Щелкните, чтобы выбрать второй элемент рамы для обрезки или удлинения.
Щелкните, чтобы выбрать второй элемент рамы для обрезки или удлинения.
Первый выбранный элемент выделяется желтым цветом, а второй — синим. Элемент, выделенный синим, будет обрезан.
Прим.: Можно выбрать дополнительные элементы профиля, которые будут добавлены к операции. При выборе более двух элементов все они выделяются синим, и становится сложно определить, какие из них будут обрезаны, а какие удлинены. Кроме того, можно обратить выбор, нажав кнопку «Отразить элементы». Например, если выбрано два элемента, то желтый элемент станет синим, а синий — желтым.
Кроме того, можно обратить выбор, нажав кнопку «Отразить элементы». Например, если выбрано два элемента, то желтый элемент станет синим, а синий — желтым.
- При необходимости введите значения для параметров «Смещение 1» и «Смещение 2».
- Нажмите кнопку "Применить".
- Создайте дополнительные угловые соединения, если требуется. По завершении нажмите "OK".
Обрезать/удлинить по грани
Обрезка или удлинение профиля до грани модели.
 Выберите на ленте вкладку "Модель"
Выберите на ленте вкладку "Модель"  панель "Профиль"
панель "Профиль"  Обрезать/удлинить.
Обрезать/удлинить.
 При необходимости воспользуйтесь меню «Дополнительные параметры», чтобы задать нужные настройки.
При необходимости воспользуйтесь меню «Дополнительные параметры», чтобы задать нужные настройки.
 Выберите грань модели, чтобы определить инструмент для резания или удлинения.
Выберите грань модели, чтобы определить инструмент для резания или удлинения.
-
 Выберите профили, которые требуется обрезать или удлинить.
Выберите профили, которые требуется обрезать или удлинить.
 Кроме того, можно изменить обрезаемую или удлиняемую сторону, как показано на следующем рисунке, нажав кнопку «Отразить нормаль грани».
Кроме того, можно изменить обрезаемую или удлиняемую сторону, как показано на следующем рисунке, нажав кнопку «Отразить нормаль грани».
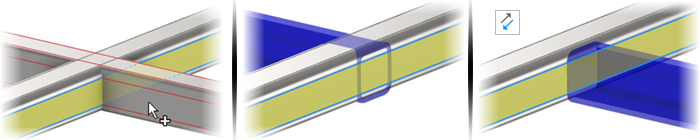
- Выберите или введите расстояние смещения между элементом рамы и гранью модели.
- Нажмите "Применить", чтобы увеличить или обрезать элемент рамы до выбранной грани модели.
- Выполните обрезку или удлинение других необходимых профилей, затем нажмите "OK".
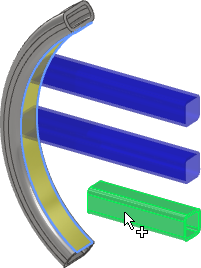
Значения, получаемые в результате применения команды «Обрезка/Удлинение» к углам среза, отображаются на вкладке пользовательских свойств Inventor как ВЫНОСНОЙЭЛЕМЕНТ1, ВЫНОСНОЙЭЛЕМЕНТ2 и т. д., и их можно включить в спецификацию и список деталей.
 панель «Обновить»
панель «Обновить»  «Перестроить все».
«Перестроить все».
Врезать
- Основной профиль
- Пользовательский шаблон I
- Пользовательский шаблон C
- Пользовательский шаблон T
- Пользовательский профиль
Прим.: Для использования пользовательского профиля необходимо сначала создать форму врезки в Библиотеке компонентов, а затем использовать элемент, содержащий пользовательский профиль врезки, в сборке.

Чтобы получить дополнительную информацию, нажмите «Создание пользовательского профиля» на панели или перейдите в раздел Разработка форм концов врезки генератора рам.
 Выберите на ленте вкладку "Модель"
Выберите на ленте вкладку "Модель"  панель "Профиль"
панель "Профиль"  Надрез.
Надрез.
- (Необязательно) Чтобы настроить врезку, выберите сохраненный набор параметров.
- Чтобы заменить существующую форму линий разрыва врезкой, перейдите в меню «Дополнительные параметры» и выберите «Удалить существующую форму линий разрыва». Если не требуется удалять существующую форму линий разрыва, снимите флажок.
-
 Щелкните, чтобы выбрать профили, на которых требуется выполнить врезку.
Щелкните, чтобы выбрать профили, на которых требуется выполнить врезку.
-
 Щелкните, чтобы выбрать профили, представляющие форму врезки.
Щелкните, чтобы выбрать профили, представляющие форму врезки.
- Выберите один из следующих вариантов.
- «Основной профиль» — задание одного значения смещения для врезки.
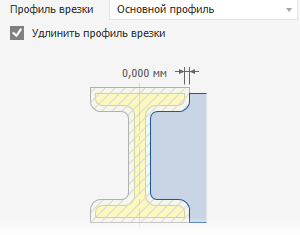
- «Пользовательский шаблон I», «Пользовательский шаблон C» или «Пользовательский шаблон T» — задание нескольких значений смещения.
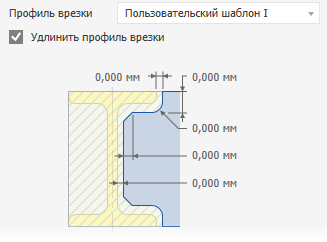
- «Пользовательский профиль» (при наличии) — использование настраиваемого профиля врезки из семейства в Библиотеке компонентов.
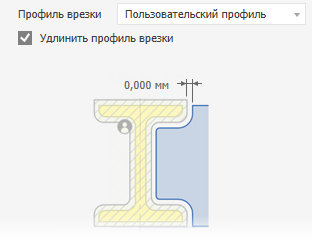
- «Основной профиль» — задание одного значения смещения для врезки.
- Можно также воспользоваться следующей процедурой.
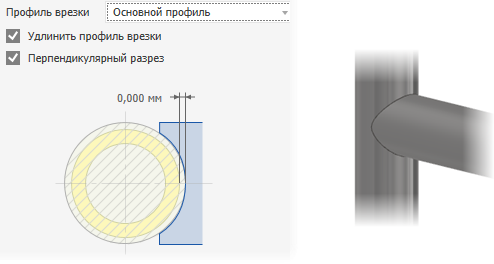
- Установите флажок «Удлинить профиль врезания» (если он доступен), чтобы удлинить профиль до пересечения.
- Установите флажок «Перпендикулярный разрез» (если он доступен), чтобы создавать точные пересечения, такие как лазерная врезка для трубы.
- Нажмите «Применить», чтобы выполнить врезку выбранных профилей.
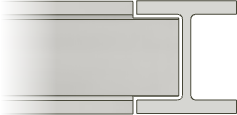
- При необходимости примените врезку для других элементов рамы. По завершении нажмите "OK".
Удлинить/укоротить элемент рамы
Увеличьте или уменьшите один или несколько концов элемента рамы.
-
 Выберите на ленте вкладку "Модель"
Выберите на ленте вкладку "Модель"  панель "Профиль"
панель "Профиль"  Удлинить/Укоротить.
Удлинить/Укоротить.
- Кроме того, можно выбрать сохраненный набор параметров.
- Чтобы заменить существующую форму линий разрыва, откройте меню дополнительных параметров и выберите «Удалить существующую форму линий разрыва». Если не требуется удалять существующую форму линий разрыва, снимите флажок.
-
 Выберите профили, которые требуется удлинить или укоротить. Выберите точку рядом с концом профиля для его удлинения или укорочения.
Выберите профили, которые требуется удлинить или укоротить. Выберите точку рядом с концом профиля для его удлинения или укорочения.
- Выберите тип смещения.
 По умолчанию
По умолчанию
 Обращено
Обращено
 Симметрично
Симметрично
 Асимметрично
Асимметрично
- Введите значение смещения между профилем и гранью модели. При выборе положительного значения выполняется увеличение, а при выборе отрицательного значения - уменьшение.
- Нажмите «Применить», чтобы удлинить или укоротить выбранные профили.
- Выполните удлинение или уменьшение других необходимых элементов. По завершении нажмите "OK".
Удалить формы линий разрыва
Удаление форм линий разрыва и восстановление исходного состояния профилей при вставке.
-
 Выберите на ленте вкладку "Проект". Нажмите на стрелку выпадающего меню панели "Профиль" и выберите"Удаление формы линий разрыва".
Выберите на ленте вкладку "Проект". Нажмите на стрелку выпадающего меню панели "Профиль" и выберите"Удаление формы линий разрыва".
 Щелкните, чтобы выбрать профили, в которых необходимо удалить формы линий разрыва.
Щелкните, чтобы выбрать профили, в которых необходимо удалить формы линий разрыва.
- Нажмите «Применить», чтобы удалить формы линий разрыва для выбранных профилей.
- При необходимости продолжите удаление форм линий разрыва. По завершении нажмите "OK".