Базовые наборы различных параметров (например, все вхождения, только выбранные компоненты и так далее).
- Откройте сборку. На панели "Быстрый доступ" нажмите "Выбор" и выберите режим приоритета:
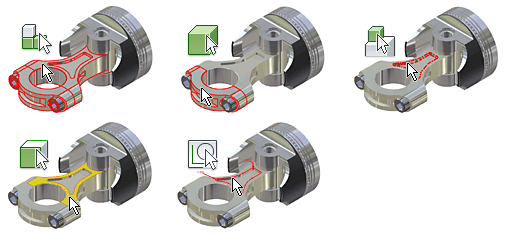
- "Приоритет компонентов". Выбор только компонентов редактируемой сборки первого уровня.
- "Приоритет деталей". Выбор деталей вместо узлов, элементов, граней или ребер.
- "Приоритет элементов". Выбор элементов (включая рабочие элементы) любой детали сборки.
- "Выбрать грани и ребра". Выбор граней или ребер на любой детали в сборке.
- "Выбрать эскизные элементы". Выбор эскизов.
Выбрать все элементы
- На панели инструментов быстрого доступа нажмите "Выбор"
 "Выбрать все элементы".
"Выбрать все элементы".
- Выберите компонент в графическом окне или браузере. Все элементы выбранного компонента будут выделены в графическом окне и браузере.
Определение набора граней или ребер, касательных к предварительно выбранным граням или ребрам
Создание набора из всех граней или ребер, касательных друг к другу. В графической области:
- Левой кнопкой мыши дважды щелкните грань или ребро.
- Выберите одну или несколько граней либо одно или несколько ребер, щелкните правой кнопкой мыши и нажмите Выбрать касательные в контекстном меню.
Прим.: Нажмите и удерживайте клавишу CTRL для выбора нескольких граней или ребер.
ИЛИ
Примеры использования
- Набор касательных граней можно использовать, чтобы:
- удалить набор с помощью команды «Удалить грани»;
- назначить набору определенное представление;
- увеличить или уменьшить толщину граней или создать поверхность смещения на основе грани детали с помощью команды «Толщина/смещение».
- Набор касательных ребер можно использовать, чтобы:
- создать сопряжение или фаску для предварительно выбранных ребер;
- проанализировать или проверить замкнутые контуры на наличие условий касательности.
Выбор компонентов, связанных зависимостями с текущим набором объектов
- На панели инструментов быстрого доступа нажмите "Выбор"
 "По зависимости". Все компоненты, связанные зависимостями с выбранными заранее компонентами, подсвечиваются в браузере и графическом окне.
"По зависимости". Все компоненты, связанные зависимостями с выбранными заранее компонентами, подсвечиваются в браузере и графическом окне.
- В графическом окне или браузере выбрать один или более компонентов.
Создание набора объектов по размеру компонентов
- На панели инструментов быстрого доступа нажмите "Выбор"
 "По размеру".
"По размеру".
- В диалоговом окне "Выбор по размеру" выберите компонент, если он не выбран предварительно. Размер выбранного компонента отображается в диалоговом окне.
Прим.: Размер определяется диагональю ограничивающей рамки выбранного компонента.
- Нажмите кнопку "Не больше" или "Не меньше", а затем укажите значение, определяющее относительный размер.
Прим.: Вместо абсолютного значения может использоваться процентное значение относительно самого большого компонента в заданном по приоритету наборе объектов.
Создание набора объектов, смещенного относительно текущего набора объектов, с помощью рамки
- На панели инструментов быстрого доступа нажмите "Выбор"
 "По отступу от рамки".
"По отступу от рамки".
- В диалоговом окне "Выбор по отступу от рамки" выберите компонент, если это не было сделано ранее.
Наборы компонентов хранятся в виртуальной рамке ограничения. Размер выбранного компонента определяется конечными точками, наиболее удаленными от середины.
- В текстовом поле указывается расстояние смещения, определенное рамкой ограничения выбранного компонента. Границы рамки выбора можно выбрать и растянуть для изменения размера. Поставьте флажок для включения компонентов, частично попадающих в поле ограничения, затем нажмите на зеленую стрелку.
Создание набора объектов, смещенного относительно текущего набора объектов, с помощью сферы
- На панели инструментов быстрого доступа нажмите "Выбор"
 "Внутри шара".
"Внутри шара".
- В диалоговом окне "Выбор внутри шара" выберите компонент, если это не было сделано ранее.
Выбранные компоненты хранятся в виртуальной сфере. Радиус выбранного компонента определяется конечными точками, наиболее удаленными от середины.
- Смещение радиуса отображается. Границы сферы можно выбрать и растянуть для изменения размера. Для включения в набор компонентов, частично входящих в заданные сферические границы, необходимо установить флажок и щелкнуть зеленую стрелку.
Выбор компонентов на заданной стороне плоскости
- На панели инструментов быстрого доступа нажмите "Выбор"
 "Выбор на плоскости".
"Выбор на плоскости".
- Выбрать плоскость или плоскую грань, если это не было сделано ранее.
- Чтобы изменить сторону плоскости, в диалоговом окне "На плоскости" нажмите "Направление".
- Чтобы включить частично входящие компоненты, выберите "Включая пересекаемые объекты".
Выбор внешних или внутренних компонентов
- На панели "Быстрый доступ" нажмите "Выбор"
 "Внешние компоненты" или "Внутренние компоненты".
"Внешние компоненты" или "Внутренние компоненты".
- В диалоговом окне "Внешние" задайте процент видимости. Укажите значение 100 %, чтобы вернуть все видимые компоненты. Укажите значение 0 %, чтобы вернуть только самый видимый компонент.
Выбор всех компонентов текущего вида
- На панели инструментов быстрого доступа выберите "Выбор"
 "Все в камере".
"Все в камере".
- В диалоговом окне "Все в камере" задайте процент видимости. Укажите значение 100 %, чтобы вернуть все компоненты в плоскости вида. Укажите значение 1 %, чтобы вернуть только самый видимый компонент.
Прим.: Выбранные компоненты будут выделены в графическом окне и браузере.
- Чтобы упростить вид сборки, отключите видимость для всех компонентов, не включенных в набор объектов. Щелкните правой кнопкой мыши и выберите пункт "Отдельный компонент".
- Для дальнейшего упрощения вида можно отключить видимость дополнительных компонентов.
- Чтобы вернуть предыдущий набор компонентов, на панели инструментов быстрого доступа нажмите "Выбор"
 "Предыдущий набор".
"Предыдущий набор".
- Возврат к предыдущему набору компонентов не отменяет операции изоляции. Чтобы восстановить видимость, щелкните правой кнопкой мыши компонент и выберите пункт "Отменить изоляцию".
- Для восстановления набора компонентов выберите "Выбор"
 "Инвертировать выбор". Текущий выбор компонентов отменяется, и выбираются оставшиеся компоненты редактируемого объекта.
"Инвертировать выбор". Текущий выбор компонентов отменяется, и выбираются оставшиеся компоненты редактируемого объекта.