Новые возможности: 2019.1, 2020, 2021,2021.1
Сначала откройте файл сборки.
-
 Щелкните на ленте вкладку "Модель"панель "Система отсчета"
Щелкните на ленте вкладку "Модель"панель "Система отсчета"  Вставить раму
Вставить раму  .
.
- Можно также воспользоваться следующей процедурой.
 Выберите «Копировать свойства», а затем укажите элемент, свойства и ориентацию которого требуется скопировать.
Выберите «Копировать свойства», а затем укажите элемент, свойства и ориентацию которого требуется скопировать.
 Выберите сохраненный набор параметров для настройки профиля.
Выберите сохраненный набор параметров для настройки профиля.
 Разверните меню «Дополнительные параметры» в верхнем правом углу панели.
Разверните меню «Дополнительные параметры» в верхнем правом углу панели.
Просмотрите заданные по умолчанию настройки и внесите необходимые изменения.
- Задайте тип геометрии ввода.
 Чтобы выбрать линии 2D- или 3D-эскиза либо ребра модели, нажмите «Задание положения профиля по двум точкам ОТКЛ.».
Совет: С помощью этого параметра можно выделить геометрию эскиза, а также изменить положение начала координат и ориентацию профиля, переместив указатель перед тем, как щелкнуть кнопкой мыши.
Чтобы выбрать линии 2D- или 3D-эскиза либо ребра модели, нажмите «Задание положения профиля по двум точкам ОТКЛ.».
Совет: С помощью этого параметра можно выделить геометрию эскиза, а также изменить положение начала координат и ориентацию профиля, переместив указатель перед тем, как щелкнуть кнопкой мыши.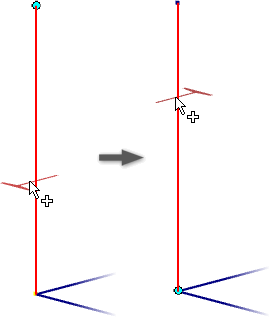
 Чтобы выбрать точки, нажмите «Задание положения профиля по двум точкам ВКЛ.».
Чтобы выбрать точки, нажмите «Задание положения профиля по двум точкам ВКЛ.».
- Выберите геометрию ввода в графическом окне.
Прим.: Щелкните мышью, чтобы отобразить переключатели и стрелки манипуляторов.
- Выбрав геометрию ввода, задайте масштабирование и ориентацию вида с помощью инструментов управления отображением.
 Масштабирование и задание вида перпендикулярно манипулятору профилей.
Масштабирование и задание вида перпендикулярно манипулятору профилей.
 Масштабирование до манипулятора профилей.
Масштабирование до манипулятора профилей.
 Возвращение к исходному виду.
Возвращение к исходному виду.
 При необходимости нажмите кнопку «Сменить направление», чтобы изменить ориентацию на противоположную.
При необходимости нажмите кнопку «Сменить направление», чтобы изменить ориентацию на противоположную.
- Задайте для профиля следующие параметры.
- Категория
Прим.: Щелкните «Обновить категории» в раскрывающемся списке, чтобы обновить список и добавить в него пользовательские записи библиотеки с правами чтения/записи.
- Стандарт
- Семейство
- размер
- Материал
- Представление модели
- Категория
- При необходимости установите флажок «Объединить профили», чтобы выбрать несколько ребер и объединить их в один профиль.
Например, можно выбрать два ребра и сгиб между ними. В результате получится один элемент рамы, охватывающий три объекта.
Прим.: Параметр «Объединить профили» недоступен для элементов, размещенных путем выбора точек. - Задайте ориентацию.
Выберите переключатель в области отображения, чтобы отрегулировать положение профиля.
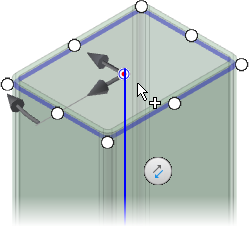
- Можно также воспользоваться следующей процедурой.
- Чтобы сместить профиль, перетащите угловой манипулятор в области отображения или введите число в поле значения.
- Чтобы повернуть профиль, перетащите угловой манипулятор в области отображения или введите угол поворота в поле значений.
Совет: Чтобы повернуть профиль на 45 градусов, дважды щелкните угловой манипулятор либо перетащите его, нажав и удерживая клавишу SHIFT.
Ввод значения смещения позволяет выполнять следующие операции.- Установите флажок «Поворот вокруг выбранной точки», чтобы использовать переключатель в качестве центра вращения.
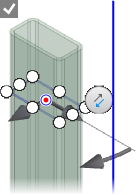
- Когда флажок снят, в качестве центра вращения используется исходная геометрия.
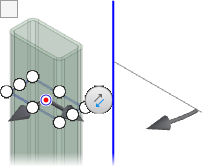
- При необходимости щелкните инструмент выбора выравнивания, а затем укажите линейное ребро, плоскую грань, рабочую ось, рабочую плоскость или линию эскиза, которую требуется использовать для ориентации элемента.
- Нажмите кнопку "Применить".
- При вставке первого элемента для нового профиля в активной сборке в обозревателе под активной сборкой добавляется новый узел профиля.
- Если в активном документе сборки отсутствует узел профиля, то перед открытием диалогового окна «Именование профиля» будет открыто диалоговое окно «Создание нового профиля».
- Нажмите кнопку «ОК» в каждом диалоговом окне, чтобы принять изменения.
- При необходимости добавьте дополнительные профили.
- После добавления всех профилей нажмите кнопку "OK".
Учебные пособия по работе с генератором рам можно найти в галерее интерактивных учебных пособий.