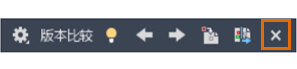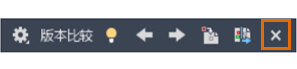“活动见解”中的“版本比较”工具栏可用于查看两个图形之间的差异。
将当前图形与早期版本进行比较
要访问“版本历史记录”列表,您需要订购固定期限的使用许可,并拥有一个受支持云存储提供程序的帐户:Autodesk Docs、Dropbox、Box、Google Drive 或 OneDrive。
- 使用以下任一访问方法,可在当前图形中打开“版本比较”工具栏:
- 依次单击

 。 查找
。 查找
- 在“命令”窗口中,输入 ACTIVITYINSIGHTSOPEN。
- 依次单击
- 在“活动见解”选项板中,应用任何过滤器以选择将与当前图形进行比较的版本。
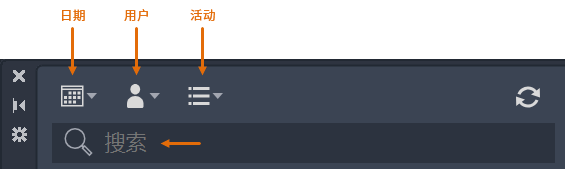
- 选择所需的比较版本,然后单击“比较”。

“版本比较”工具栏即会在图形顶部打开。

比较结果将使用以下颜色代码显示在当前图形中:
- 红色 - 仅存在于以前版本中的对象。
- 绿色 - 仅存在于当前图形中的对象。
- 灰色 - 当前图形和早期版本中都存在的对象。
注: 如果当前图形中有一个已关闭或冻结的图层,则它不会成为比较结果的一部分。
“版本比较”工具栏可帮助您执行各种功能:
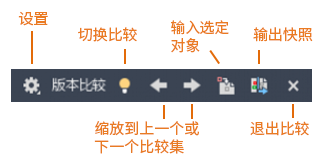
更改比较的显示设置
- 在“版本比较”工具栏上单击“设置”。
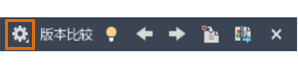
- 在“设置”面板中,单击要更改的控件。
针对频繁更改,可以固定“设置”面板,以便于访问。为了提高清晰度,下图中使用的是色盲人士友好颜色。
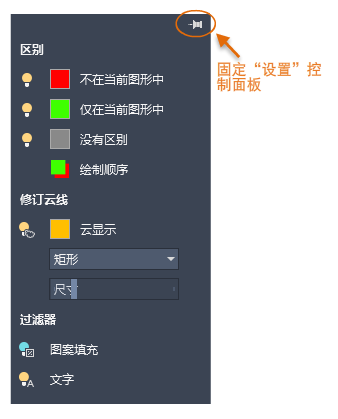
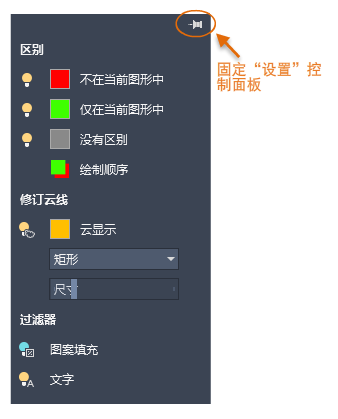
更改比较对象的可见性
- 单击“不在当前图形中”或“仅在当前图形中”选项旁边的灯泡,可切换比较或当前图形文件之间差异的可见性。

- 单击“无差异”选项旁边的灯泡,可切换两个图形文件中相同对象的可见性。
更改比较对象的绘制顺序
单击此选项可反转当前图形和比较图形中重叠对象之间的绘制顺序。默认情况下,当前图形中的对象显示在比较图形中的对象之上。
更改修订云线的可见性、颜色和形状
在比较图形上使用修订云线,可突出显示比较文件之间的差异。
- 若要切换修订云线的可见性,请单击灯泡图标。
- 若要更改修订云线的形状,请从“修订云线”下拉列表中选择“矩形”或“多边形”。
- 若要改变更改集与修订云线之间的偏移距离,请使用“大小”滑块。
- 相较于修订云线的大小,更改集的大小取决于更改对象的接近度。
注: 修订云线中弧的大小自动根据当前图形的范围确定。较大图形自动在其修订云线中使用较大弧。
从比较中排除文字或图案填充
过滤器提供了一种隐藏以下对象的比较结果的方法:
- 若要在比较结果中隐藏文字对象比较,请单击“文字”旁边“过滤器”下的灯泡图标。
- 若要在比较结果中隐藏图案填充对象,请单击“图案填充”旁边的“过滤器”下的灯泡图标。
临时关闭比较结果
在当前图形中操作时,单击“打开”或“关闭”按钮可临时隐藏比较结果。
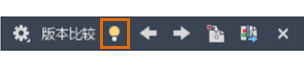
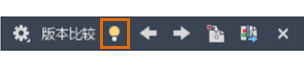
在更改集之间导航
单击左右箭头可缩放下一个或上一个更改集。
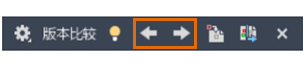
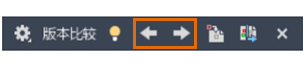
将比较图形中的对象复制到当前图形中
- 单击“输入对象”,可将比较图形中的选定对象输入到当前图形中。
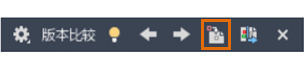
- 选择比较图形中要复制到当前图形的对象,然后按 Enter 键。只能输入不在当前图形中的对象。
从比较图形中选择的对象将复制到当前图形中,并且图形之间不再有所不同。
输出快照图形以保存差异
- 单击“输出快照”以将两个比较图形合并到新的快照图形文件,以供以后查看。
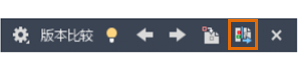
- 在“输出比较快照”对话框中,单击“继续”。
- 保存图形文件。默认情况下,文件名为 Compare_Drawing 1 vs Drawing 2.dwg。
该操作将创建显示两个文件之间差异的新图形文件。
注: 在快照图形中,比较中的两个图形将存储为块。
结束比较
单击“退出比较”以结束比较,并关闭“版本比较”工具栏。