您是否曾希望在 AutoCAD 中创建一个新的图形文件,并且已设置好所有文字样式、标注样式、图层、单位和其他图形设置并立即可用?我们听到一些客户说,他们开始绘制新图形的方式是打开现有图形、使用新名称保存图形,然后删除几何图形。这非常耗时,并且可能会导致标准过时或中断。
使用具有预定义图形设置的图形样板是开始绘制新图形的有效方法,有助于在办公室中强制执行图形标准。
可以保存在样板中的内容
在开始绘制新图形时所使用的大多数图形设置和命名样式信息都可以保存在样板中。在样板中可能有您不使用其所有线型或样式的图形,这很正常,但图形样板应包含开始使用所需的标准。
以下是一些无法存储在图形样板中的图形设置:
- 用户界面元素,例如快速访问工具栏或功能区更改
- 自定义填充图案
- 自定义应用程序、动作宏、脚本、AutoLISP 程序
- 形状文件
使用现有样板
Autodesk 提供了多个随 AutoCAD 一起安装的样板。可以从“样板”下拉列表中的“开始”选项卡访问这些样板。
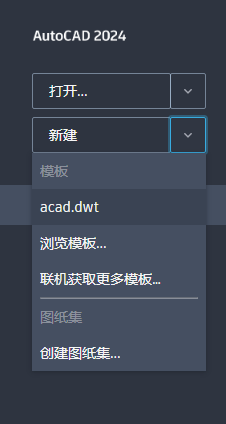
虽然这些样板是您开始操作的好地方,但它们可能没有您所需的设置。
随 AutoCAD 一起安装的样板位于:
c:\Users\<用户名>\AppData\Local\Autodesk\AutoCAD 2021\R24.0\enu\Template\
打开和保存样板
要对样板进行更改,您需要将其打开。打开样板与打开图形类似。
-
从快速访问工具栏中选择“打开”。

或在命令提示下键入“open”。
- 在“文件类型”下拉列表中,选择“图形样板(*.dwt)”。
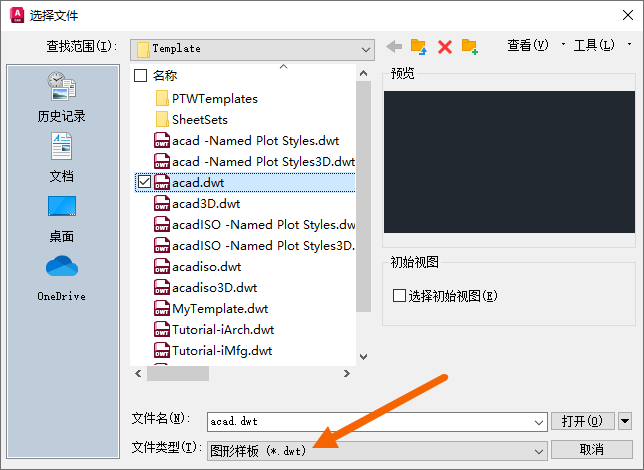
您应该会看到随 AutoCAD 一起安装的样板。
- 选择一个样板,然后单击“打开”。对于本次练习,我们将选择“acad.dwt”。
- 对于本次练习,我将通过单击“另存为”创建一个新样板、为该样板指定一个名称“MyTemplate”,然后单击“保存”。
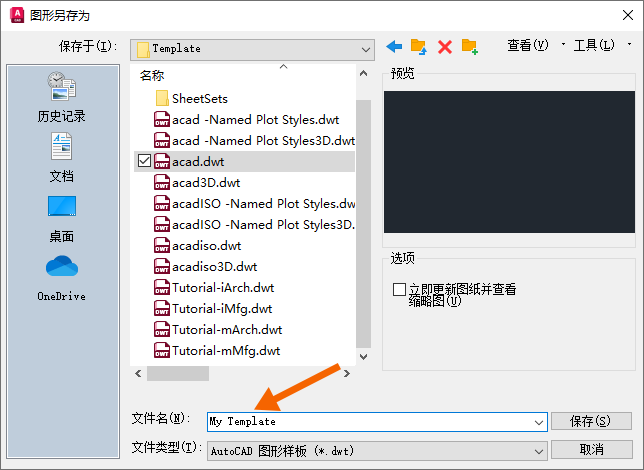
- 在“样板选项”对话框中,输入样板的描述、保留其余默认设置不变,然后单击“确定”。
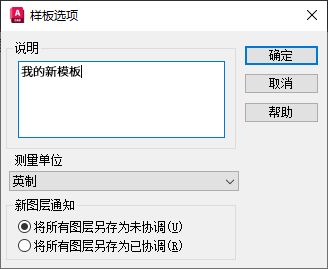
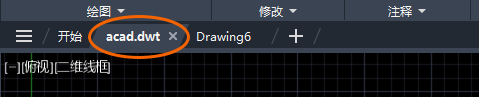

更改新图形的默认样板
现在,已创建并保存了样板,即可开始使用它。默认情况下,开始绘制新图形时,AutoCAD 将根据在“QNEW 的默认样板文件名”(在此例中为“acad.dwt”)中指定的样板创建图形。让我们更改此设置,以使用新样板开始绘制新图形。
- 在图形窗口中单击鼠标右键,然后选择“选项”。
或在命令提示下键入“options”。
- 单击“文件”选项卡,然后展开。
- 选择文件路径,然后选择“浏览”。
或双击文件路径以浏览。
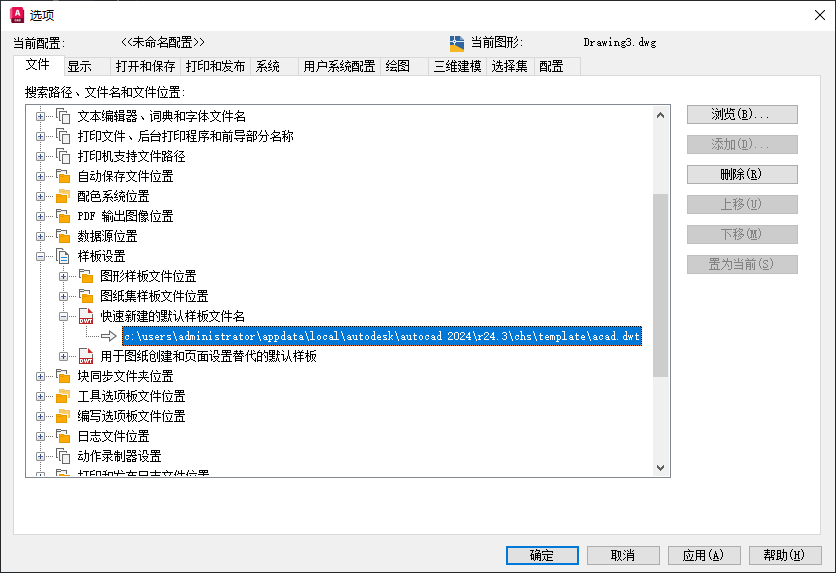 注: “QNEW 的默认样板文件名”的默认选项为“无”。当它设置为“无”时,QNEW 命令的作用类似于 NEW 命令。
注: “QNEW 的默认样板文件名”的默认选项为“无”。当它设置为“无”时,QNEW 命令的作用类似于 NEW 命令。 - 在“选择文件”对话框中,浏览并选择希望 AutoCAD 用作新图形的默认值的样板文件(在本例中为“MyTemplate”),然后单击“打开”。
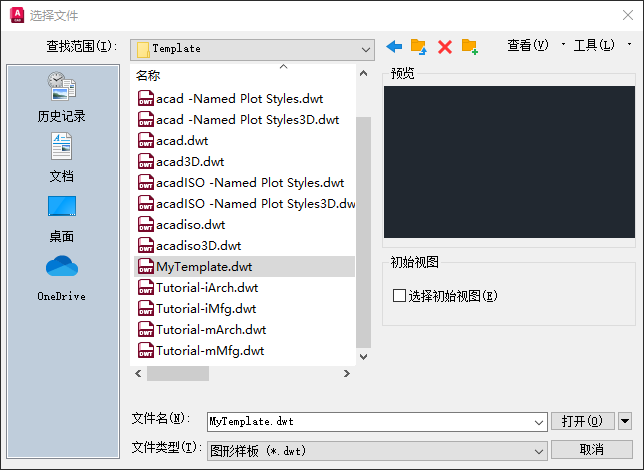
- 单击“确定”关闭“选项”对话框。
现在,当开始绘制新图形时,AutoCAD 将使用“MyTemplate”。
编辑和测试样板
到目前为止,我们介绍了模板的存储位置、在打开新图形时 AutoCAD 如何使用样板以及如何从提供的样例样板之一创建新样板。
现在,让我们开始编辑样板。编辑样板与编辑图形类似。按照上述步骤打开“MyTemplate”。
考虑在创建新图形时要设置的内容,并考虑将图形设置添加到“MyTemplate”。
以下是一些可能有用的图形设置:
- 关闭栅格显示
- 更改图形窗口颜色
- 添加标准图层
- 创建文字和标注样式
- 具有可插入的标题栏
- 设置图形单位
所有这些都是可添加到样板的图形设置,因此下次创建新图形时,设置已准备就绪。
测试对样板所做更改的简单方法是:先保存样板,然后单击图形选项卡上的 + 以创建新图形。保持样板处于打开状态以进行测试,可以非常快速地更改样板。

从设计中心输入样式和图层
设计中心可用于向样板中添加图层、命名样式和块。
- 在本次练习中,打开“MyTemplate.dwt”。
- 依次单击。 查找
或在命令提示下,键入“adcenter”。
- 在“设计中心”中,导航到“Landscaping.dwg”并将该图形拖动到样板的绘图区域。
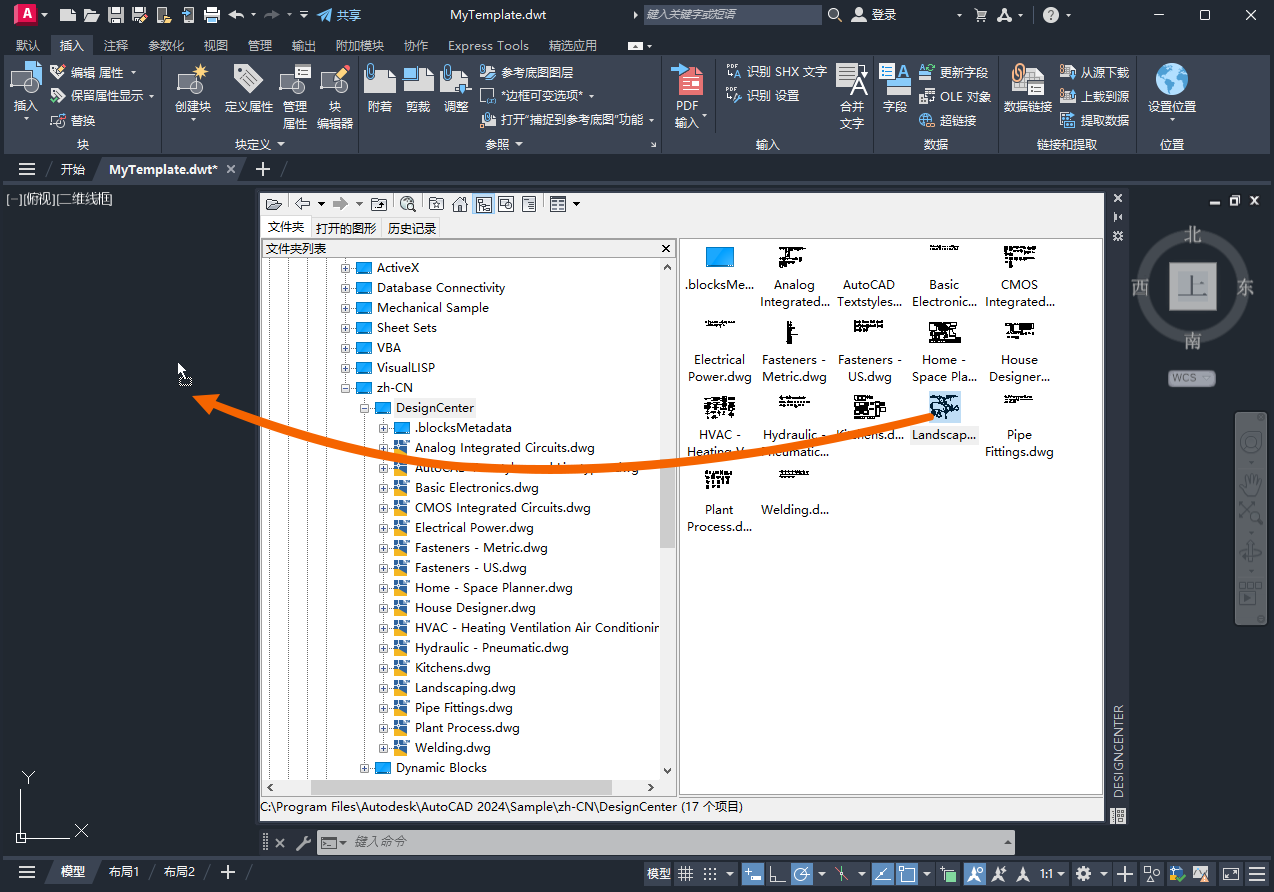
将“Landscaping.dwg”中的图层、块和样式添加到样板中。
现在,在“Landscaping.dwg”中定义的命名样式、块和图形设置在“MyTemplate”中立即可用。
创建新图形以测试“MyTemplate”,并验证块在新图形中是否可用。

如果需要从更新的样板转到现有图形,该怎么办?假定您要从更新后的公司样板输入一些命名样式、块和图形设置。这些样式在您启动图形后已添加到样板中,因此它们不会从样板中引入。
在之前的“您尝试过吗”中,我们介绍了如何将更新后样板中的命名样式添加到现有图形中。该信息可以在“您尝试过吗”中的以下位置找到:“输入多个样式”部分下的“输入样式”。
样板是一个功能强大的工具,可用于在办公室中强制执行标准,也可以节省创建新图形时的时间。它们并非难以设置,可以随办公室标准的改变而轻松地创建、编辑和共享。
样板命令和系统变量
以下是与样板有关的常用命令和系统变量。
| 命令 | 说明 |
|---|---|
| ADCENTER | 管理和插入诸如块、外部参照和填充图案等内容。 |
| NEW | 创建新图形。 |
| PURGE | 从图形中删除未使用的项目,如块定义和图层。 |
| QNEW | 从指定的图形样板文件启动新图形。 |
| UNITS | 控制坐标、距离和角度的精度和显示格式。 |
| 系统变量 | 说明 | 默认值 | 保存位置 |
|---|---|---|---|
| AUNITS | 设置角度的单位。 | 0 | 图形 |
| AUPREC | 设置角度单位和坐标的显示精度。 | 0 | 图形 |
| LUNITS | 设置用于创建对象的线性单位格式。 | 2 | 图形 |
| LUPREC | 设定线性单位和坐标的显示精度。 | 4 | 图形 |
| MEASUREMENT | 控制当前图形是使用英制还是公制填充图案和线型文件。 | 0(英制)或 1(公制) | 图形 |