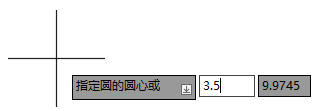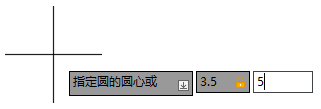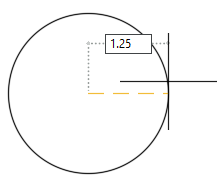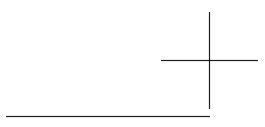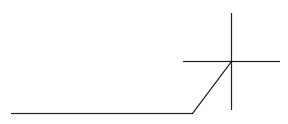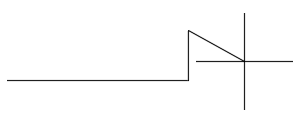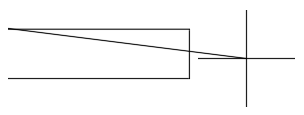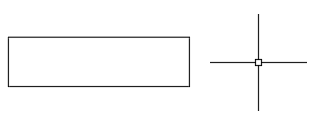您是否曾尝试过仅输入坐标值,却收到意外结果?您可能已在使用坐标,因为坐标是 AutoCAD 中大多数命令创建或修改对象所需的基本信息之一。本文介绍了如何输入坐标以及“动态输入”对坐标输入的影响。
AutoCAD 接受以下坐标值类型:
- 绝对笛卡尔 - 通过输入两个 (XY) 或三个 (XYZ) 坐标值来精确定位。
- 相对笛卡尔 - 从使用两个 (XY) 或三个 (XYZ) 坐标值的之前坐标值开始的位置。
- 极坐标 - 从基于与 X 的距离和角度来定义一个点的之前坐标值开始的位置。
输入这些坐标值类型的方式取决于两个因素:
- “动态输入”是否已启用?
- 系统提示您指定第一个点还是后续点?
什么是“动态输入”?
在介绍坐标输入之前,我们需要先介绍一下“动态输入”。“动态输入”是一项功能,可让您在十字光标附近输入坐标值、长度值和角度值以及文字字符串和命令选项。
启动某个命令后,如果“动态输入”已启用,则当前命令的主提示会在十字光标以及接受输入的多个工具提示附近重复出现。例如,如果启动 CIRCLE 命令,AutoCAD 会提示输入用于定义圆心的坐标值。
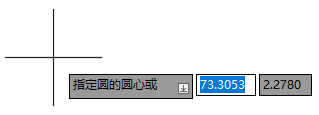
以下是使用“动态输入”绘制圆心为“3.5,5”、半径为“1.25”的圆时要遵循的步骤:
| 步数 | 结果 |
|---|---|
|
AutoCAD 会提示您输入表示圆心的坐标值。三个工具提示即会显示,其中焦点设置到表示 X 坐标值的第二个工具提示。 |
|
焦点将移动到表示 Y 坐标值的第三个工具提示。 |
|
绝对坐标值“3.5,5”将用作圆心,并且 CIRCLE 命令的下一个提示将显示在“动态输入”工具提示中。 注: 不是按 Enter 键以指定二维坐标值,而是键入一个逗号,然后输入一个数字作为 Z 坐标值。
|
|
将以圆心“3.5,5”、半径“1.25”绘制一个圆。 |
在上一个示例中,您可能已在指定圆半径提示处执行以下三项操作之一:
- 已指定长度形式的半径值。键入要使用的半径值并按 Enter 键,这是已解释的内容。
- 已指定从圆心开始的坐标值来定义半径值。键入一个 X 坐标值,后跟一个逗号。然后键入一个 Y 坐标值并按 Enter 键以用作二维坐标值。或者,再次键入逗号以提供一个 Z 坐标值用作三维坐标值,然后按 Enter 键。
- 已切换到“直径”输入选项。按向下箭头键两次,然后按 Enter 键。当提示输入直径值时,请输入前两个项目符号中所述的长度或坐标值。
当系统提示您输入圆的半径时,是否注意到工具提示末尾处带有向下箭头的图标?
该图标表示有其他可用选项。当提示输入半径时,单击向下箭头或按向下箭头键即会显示一个内含“直径”选项的菜单。通过选择“直径”,可以指定圆的直径,而不是半径值。在该菜单显示后,通过按向下箭头键和向上箭头键或定点设备,即可在可用选项之间移动。
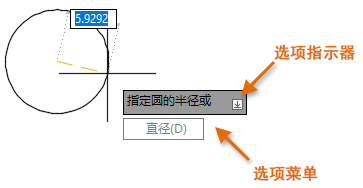
打开/关闭“动态输入”
“动态输入”默认处于打开状态,可以通过单击状态栏上的“动态输入”图标 ( ) 或按 F12 键来打开或关闭“动态输入”。“动态输入”打开时,其图标应显示为蓝色背景 ( 查找)。
) 或按 F12 键来打开或关闭“动态输入”。“动态输入”打开时,其图标应显示为蓝色背景 ( 查找)。
使用“动态输入”输入坐标值
使用“动态输入”时,为命令指定的第一个坐标值假定为绝对坐标值,除非另行指定。
以下将说明如何在“动态输入”工具提示中输入坐标值:
- 绝对 – 以格式 #X,Y 或 #X,Y,Z 键入坐标值
示例:#3.5,5 或 #3.5,5,-1
注: 仅当系统提示输入下一个点时,如果要指定绝对坐标值,才需要使用 #。 - 相对 – 键入 @,然后以格式 X,Y 或 X,Y,Z 键入坐标值
示例:@3.5,5 或 @3.5,5,-1
- 极坐标 – 键入距离、后跟一个小于号 (<),然后键入角度值来定义基于 X 轴的方向
示例:3.5<45 或 -1.25<60
- 极坐标相对 - 键入 @,然后键入极坐标值
示例:@3.5<45 或 @-1.25<60
在本练习中,将使用“动态输入”输入绝对坐标、相对坐标和极坐标,来绘制一个线段构成的矩形。
| 步数 | 结果 |
|---|---|
|
将启动 LINE 命令。 |
|
在当前工作平面上,这将在绝对坐标“22.5,30”处定义直线的第一个点。 |
|
这将相对于第一个点定义一个点(沿 X 轴的单位为 22,沿 Y 轴的单位为 0),从而生成一条长度为 22 个单位的水平线。 注: 如果水平线未绘制,请输入“u”以放弃上一条线段,然后输入“@22,0”。有关信息,请参见“控制动态输入”部分。
|
|
这将定义一个点(距离上一个点的单位为 6,与 X 轴成 90 度角),从而生成一条长度为 6 个单位的垂直线。 注: 如果键入的是“-6”,则垂直线将向下绘制(与 X 轴成 90 度角)。
|
|
这将定义一个绝对坐标“22.5,36”(该坐标位于 Y 轴上原始点上方 6 个单位),从而生成一条长度为 22 个单位的水平线。 |
|
生成的矩形应始于“22.5,30”、长度为 22 个单位、宽度为 6 个单位。 |
输入坐标的提示
- 尽管在提示输入第一个点时不需要使用 #(磅号)来定义绝对坐标值,但最好包含 #,这样就不必担心何时需要使用它的规定。
- 如果输入的绝对坐标值或相对坐标值不是极坐标值,则可以按 Tab 键,而不是按逗号移动到下一个“动态输入”工具提示。
- 如果经常在三维模式下工作,可以通过在“选项”对话框(OPTIONS 命令)的“三维建模”选项卡上选中“显示指针输入的 Z 字段”,来显示 Z 坐标值的输入工具提示。此设置在 AutoCAD LT 中不可用。
控制“动态输入”
默认情况下,第二个点或下一个点的坐标输入相对于上一个指定点,并且“动态输入”工具提示仅在某个命令处于活动状态时才会显示。可以更改“动态输入”的设置以控制以下内容:
- 何时显示“动态输入”工具提示
- 第二个点或下一个点的坐标输入格式
- 工具提示的整体外观
可以在“草图设置”对话框(DSETTINGS 命令)的“动态输入”选项卡上找到“动态输入”的设置。通过执行以下操作之一,即可显示“草图设置”对话框的“动态输入”选项卡:
- 在状态栏中的“动态输入”按钮上单击鼠标右键,然后选择“动态输入设置”。
- 在命令提示下,输入“dsettings”。在“草图设置”对话框中,单击“动态输入”选项卡。
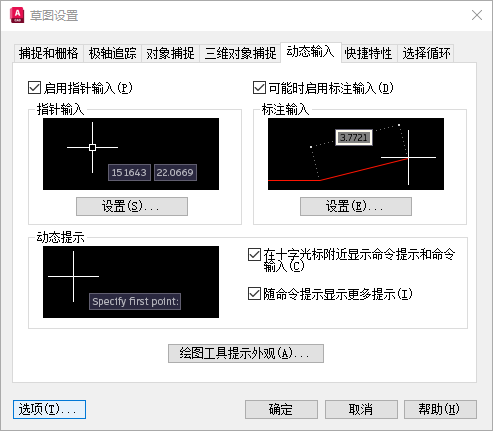
以下内容概述了“草图设置”对话框的“动态输入”选项卡上的设置:
- 指针输入 - 控制第二个点或下一个点的坐标输入行为,以及何时显示坐标。
- 标注输入 - 控制用于请求长度值、角度值和半径值的标注输入工具提示的行为。
- 动态提示 - 控制十字光标附近提示和输入工具提示的显示。
- 草图工具提示外观 - 控制输入工具提示的外观;颜色、大小和透明度。
“指针输入”下的设置会影响“动态输入”处于活动状态时输入坐标值的方式。单击“设置”以打开“指针输入设置”对话框。
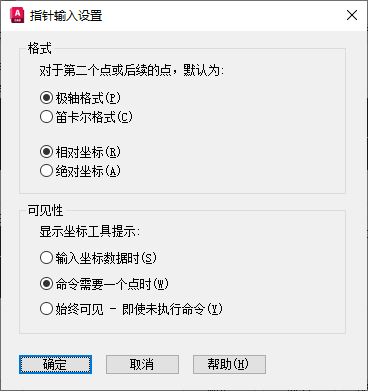
在“指针输入设置”对话框中,可以控制使用“动态输入”时需要输入的第二个点或下一个点的格式。默认格式设置为:极坐标格式和相对坐标。通过设置为“相对坐标”,则无需在为命令输入第二个或下一个坐标值之前先输入 @ 符号。
“可见性”设置控制何时显示“动态输入”工具提示。默认情况下,仅当某个命令处于活动状态时才会显示这些工具提示。
显示“动态输入”工具提示的提示
- 如果将“可见性”设置设定为始终显示“动态输入”工具提示,则当某个命令不处于活动状态时,十字光标的当前位置会显示在“动态输入”工具提示中。
- 您是否觉得动态工具提示中的文字太小?如果是这样,可以按以下方法操作来增大文字的大小:打开“草图设置”对话框(DSETTINGS 命令)、单击“动态输入”选项卡,然后单击“草图工具提示外观”。在“工具提示外观”对话框中,将“尺寸”滑块向右滑动即可增大工具提示的文字大小。单击“确定”两次以应用更改。
| 命令 | 说明 |
|---|---|
| DSETTINGS | 设置栅格和捕捉、极轴和对象捕捉追踪、对象捕捉模式、动态输入和快捷特性。 |
| 系统变量 | 说明 | 默认值 | 保存位置 |
|---|---|---|---|
| DYNDIGRIP | 控制在夹点拉伸编辑期间显示哪些动态标注。 | 31 | 注册表 |
| DYNDIVIS | 控制在夹点拉伸编辑期间显示的动态标注数量。 | 1 | 注册表 |
| DYNINFOTIPS | 控制在使用夹点进行编辑时是否显示使用 Shift 键和 Ctrl 键的提示。 | 1 | 注册表 |
| DYNMODE | 打开或关闭动态输入功能。 | 3 | 注册表 |
| DYNPICOORDS | 控制指针输入是使用相对坐标格式,还是使用绝对坐标格式。 | 0 | 注册表 |
| DYNPIFORMAT | 控制指针输入是使用极轴坐标格式,还是使用笛卡尔坐标格式。 | 0 | 注册表 |
| DYNPIVIS | 控制何时显示指针输入。 | 1 | 注册表 |
| DYNPROMPT | 控制“动态输入”工具提示中提示的显示。 | 1 | 注册表 |
| DYNTOOLTIPS | 控制受工具提示外观设置影响的工具提示。 | 1 | 注册表 |
在设计中精确定位对象时需要使用坐标值。希望您下次需要输入坐标值时,可以根据本文中所学到的内容来避免以前可能遇到过的问题。