图层是用于组织和控制图形中几何图形和注释外观的基础。您可能处理过具有各种图层标准的图形,但这些标准与您公司的标准不匹配。如果发生这种情况,可能会使处理这些图形变得困难,尤其是需要共享和打印这些图形时。
AutoCAD 提供了多种工具,可用于帮助您清理图形中已使用和未使用的图层:
- 图层漫游 - 查看每个图层上的所有对象,一次查看一个图层
- 图层合并 - 将指定图层上的所有对象移动到单个目标图层,并从图形中清除指定图层
- 图层删除 - 删除特定图层上的所有对象
- 清除 - 从图形中删除未使用的图层和其他命名对象
注: 本文并未介绍“清除”功能。有关如何使用“清除”的信息,请参见您尝试过吗:清除和删除重复对象。
- 图层转换器(仅限 AutoCAD)- 根据图层转换图更新和合并图层
提示:图层名称未按字母顺序排序
图形可以包含数百甚至数千个图层。当图形包含大量图层时,您可能会注意到快速访问工具栏、功能区或对话框中列表的“图层”下拉列表中的图层未按字母顺序排序。此排序限制可能与 MAXSORT 系统变量的当前值有关。MAXSORT 系统变量控制 AutoCAD 按字母顺序在列表中排序的最大项目数。增加 MAXSORT 的值应该可以解决列表中按字母顺序排序的项目。
逐图层查看对象
首次使用现有图形(尤其是来自公司外部的图形)时,可能会遇到挑战,因为公司通常遵循自己的内部图层标准。“图层漫游”功能(LAYWALK 命令)允许您查看当前图形中每个图层上的对象。选择图层时,这些图层上的对象可见,而所有其他图层上的对象暂时隐藏。
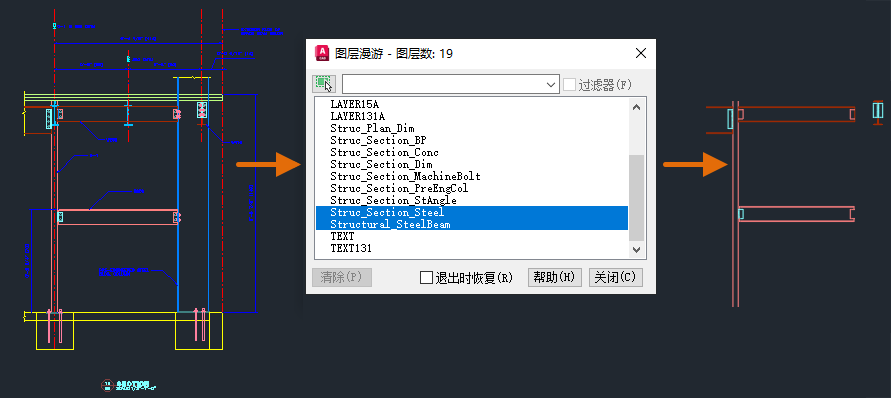
以下步骤介绍了如何使用“图层漫游”:
- 从 C:\Program Files\Autodesk\AutoCAD <版本>\Sample\Sheet Sets\Architectural\Res 文件夹,打开 Section1.dwg 样例图形。如果需要,也可以打开其中一个图形文件,只需相应地更新步骤。
- 依次单击“主页”选项卡 >“图层”面板(已展开)>“图层漫游”。 查找
- 在“图层漫游”对话框中,从列表中选择“Struc_Plan_Dim”。
请注意,仅会显示指定给该图层的几何图形。
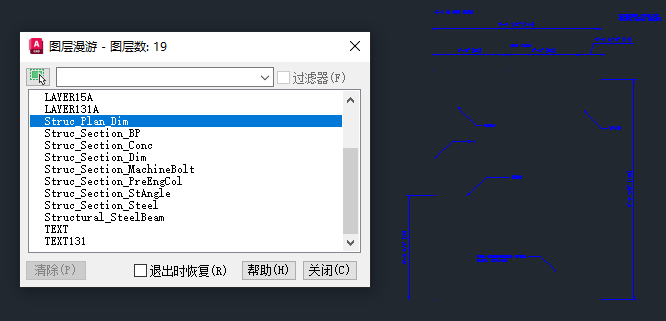
- 按向下箭头键,直到到达“Structural_SteelBeam”。
请注意,每次按向下箭头键时,AutoCAD 都会将选定图层的可见性更改为“打开”,而将其他图层的可见性更改为“关闭”。
- 一次可以选择多个图层,方法是按住 Ctrl 键的同时选择要查看的图层。按住 Ctrl 键,然后选择“Struc_Section_Steel”。
“Struc_Section_Steel”和“Structural_SteelBeam”图层上的对象现在都可见。如果要选择一个图层范围,请按住 Shift 键,然后选择该范围中的第一个图层和最后一个图层。两者之间的所有图层都处于选中状态,现在可见。
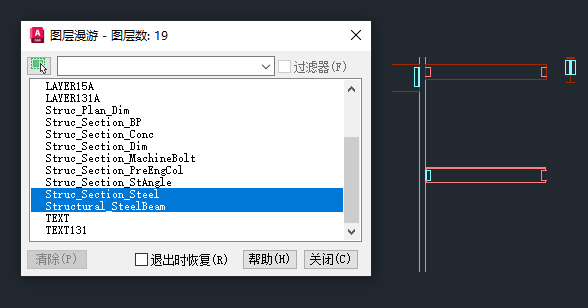
- 清除“退出时恢复”复选框。
如果清除“退出时恢复”,则在关闭对话框后,选定图层在图形中保持可见。如果选择“退出时恢复”,则图形中的图层会恢复为其在使用“图层漫游”之前的状态。
- 单击“关闭”。
- 如果显示“图层 - 图层状态更改”消息框,则单击“继续”。
请注意,在图形中仅“Struc_Section_Steel”和“Structural_SteelBeam”图层可见。
- 现在,在图形不太复杂的情况下,可以进行编辑,然后通过依次单击“主页”选项卡 >“图层”面板(已展开)>“上一步”返回到上一个图层状态。 查找
注: 如果在开始使用“图层漫游”后对图层进行了其他更改,则可能需要多次单击“上一步”,才能返回到使用“图层漫游”之前的图层状态。多次单击“上一步”也可能会导致其他图层更改被撤消(如打开/关闭图层,甚至恢复最近的颜色更改)。解决方法之一是在使用“图层漫游”之前使用“图层状态管理器”(LAYERSTATE 命令)创建命名的图层状态,并仅存储图层状态的“打开/关闭”和“冻结/解冻”特性。有关图层状态的详细信息,请参见您尝试过吗:图层状态。
合并图层
在处理图形时,有时会需要将图形中的图层更新为一组新标准,或通过减少使用的图层数来简化图形的图层组织。“图层合并”功能(LAYMRG 命令)允许将所有对象从一个或多个选定图层移动到目标图层。未使用的图层会被自动清除。
以下步骤介绍了如何合并图形中的图层:
- 从 C:\Program Files\Autodesk\AutoCAD <版本>\Sample\Sheet Sets\Architectural\Res 文件夹,打开 Section1.dwg 样例图形。如果需要,也可以打开其中一个图形文件,只需相应地更新步骤。
- 放大剖面视图的右上区域,以便可以看到钢梁上的紧固件。
紧固件位于两个不同的图层上:“C-241-1”和“Struc_Section_MachineBolt”。我们希望获取图层“C-241-1”上的对象,然后将它们与“Struc_Section_MachineBolt”图层合并。
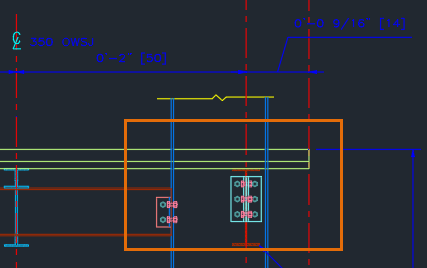
- 依次单击“主页”选项卡 >“图层”面板(已展开)>“合并”。 查找
- 在 选择图层上要合并的对象或 [名称(N)]: 提示下,输入“N”以从对话框中选择要合并的图层。
还可以在要合并的图层上选择对象。
- 在“合并图层”对话框中,从列表中选择“C-241-1”,然后单击“确定”。
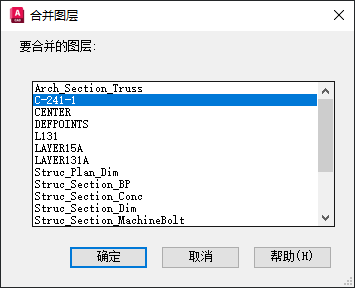
- (可选)选择要合并的其他图层。
- 按 Enter 键以完成选择要合并的图层。
- 在 选择目标图层上的对象或 [名称(N)]: 提示下,输入“N”。
- 在“合并图层”对话框中,从列表中选择“Struc_Section_MachineBolt”,然后单击“确定”。
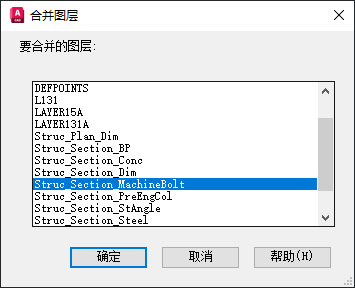
- 在“合并到图层”消息框中,单击“是”以继续。
“C-241-1”图层上的对象会与“Struc_Section_MachineBolt”图层合并,然后“C-241-1”图层会从图形中被清除。
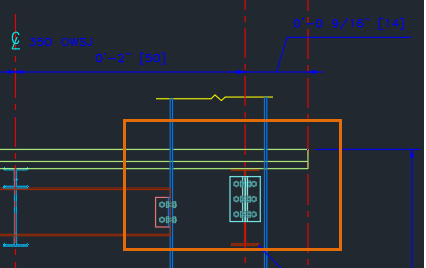
删除图层上的所有对象
有时,您可能希望删除特定图层上的所有对象。这有助于减小图形文件的大小或简化模型的复杂性。也许在与他人共享设计时,您只需要设计的常规表示(如要参照的建筑轮廓)。“图层删除”功能(LAYDEL 命令)允许删除图层上的所有对象,然后从图形中清除该图层。
以下步骤介绍了如何删除图层上的所有对象,然后从图形中清除该图层:
- 从 C:\Program Files\Autodesk\AutoCAD <版本>\Sample\Sheet Sets\Architectural 文件夹,打开 A-03.dwg 样例图形。如果需要,也可以打开其中一个图形文件,只需相应地更新步骤。
提示: 在删除图层上的所有对象,然后清除该图层之前,可以先使用“图层漫游”(LAYWALK 命令)查看每个图层上的内容,并仅隔离要删除的图层。如果在“图层漫游”对话框中清除“退出时恢复”选项,则在关闭该对话框后,选定图层上的对象保持可见。
- 依次单击“主页”选项卡 >“图层”面板(已展开)>“删除”。 查找
- 在 选择图层上要删除的对象或 [名称(N)]: 提示下,选择图形中的注释、引线和标注。
- 按 Enter 键以删除对象并清除选定图层。
- 在 是否要继续?[是(Y)/否(N)] <否(N)>: 提示下,输入“Y”以继续。
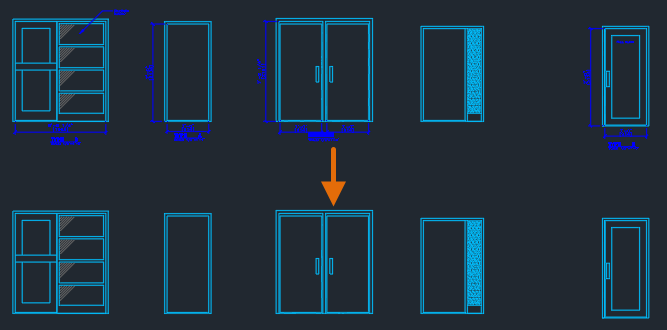
转换图层(仅限 AutoCAD)
将图形中的图层从一个标准更新到另一个标准可能需要一些时间;但如果有一组数百甚至数千个图形需要更新,该怎么做?虽然可以将“图层合并”功能与“图层特性管理器”一起使用来手动更新图层,但这样做效率低下,并且可能导致出现不一致情况。
图层转换器(LAYTRANS 命令)仅在 AutoCAD 中可用,允许您创建图层映射。图层映射是图形中的图层与一组已定义标准的图层之间的关系。图层映射可用于:
- 合并一个或多个图层
- 映射两个名称不同的图层,从而有效地重命名一个图层
- 映射名称相同的图层以更新图层特性
以下步骤介绍了如何创建和使用图层转换图来清理图形中的图层:
- 从 C:\Program Files\Autodesk\AutoCAD <版本>\Sample\Sheet Sets\Architectural\Res 文件夹,打开 Section1.dwg 样例图形。
- 依次单击“管理”选项卡 >“CAD 标准”面板 >“图层转换器”。 查找
- 在“图层转换器”对话框中,单击“转换为”部分下的“载入”。
“载入”按钮允许您选择包含要用于更新当前图形中图层的图层的图形;通常,该图形可以是图形样板 (DWT) 或图形标准 (DWS) 文件。还可以选择包含以前保存的图层转换映射的图形文件。
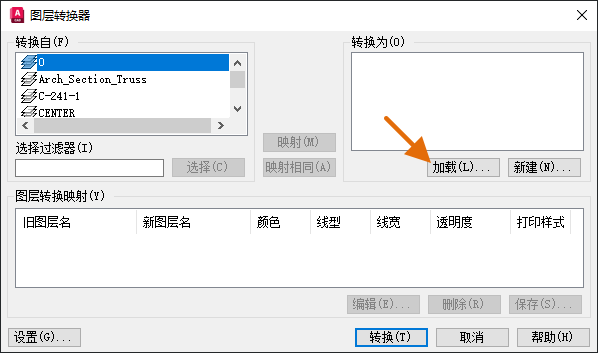
- 在“选择图形文件”对话框中,浏览到 C:\Program Files\Autodesk\AutoCAD <版本>\Sample\Sheet Sets\Architectural\Res 文件夹,然后选择 Section2.dwg。单击“打开”。
- 在对话框的中心,单击“映射相同”。
两个图形之间名称相同的所有图层都会添加到对话框底部附近的“图层转换映射”部分。现在,应该仅剩下两个未映射的图层。
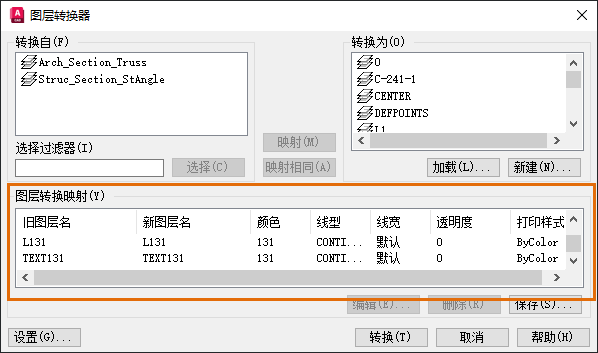
- 在“转换自”列表中,选择“Struc_Section_stAngle”,然后从“转换到”列表中选择“Structural_Section_StAngle”。单击“映射”。
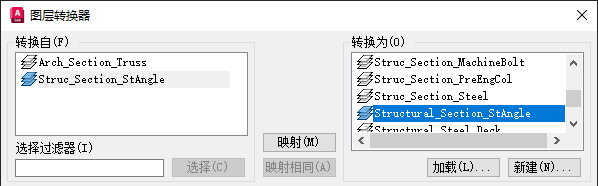
并非每个我们要使用的图层在已载入的图形中进行了定义。我们可以添加新图层以映射“Arch_Section_Truss”图层。
- 单击“转换为”部分下的“新建”。
- 在“新建图层”对话框的“名称”文本框中,输入名称“Structural_Section_Truss”。
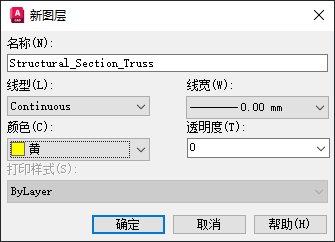
- 单击“颜色”下拉列表,然后选择“选择颜色”。
- 在“选择颜色”对话框中,选择色样 45,然后单击“确定”。

- 在“新建图层”对话框中,单击“确定”。
- 在“转换自”列表中,选择“Arch_Section_Truss”,然后从“转换到”部分中选择“Structural_Section_Truss”。单击“映射”。
现在,所有图层都已映射。
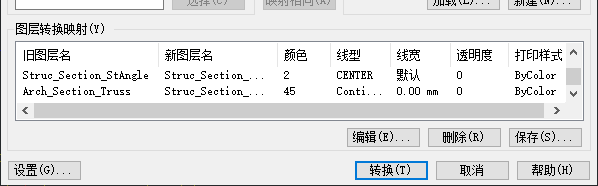
根据输入图层的源,可能需要对图层的特性进行一些调整。可以通过单击“编辑”按钮,来编辑映射中图层的特性。
在此处,我们将编辑两个映射图层的特性:
- 在“图层转换映射”部分中,在“旧图层名”列中选择“Struc_Section_Dim”,然后单击“编辑”。
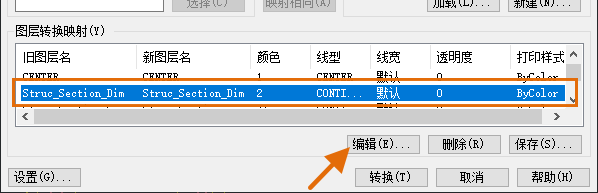
- 在“编辑图层”对话框中,将图层的颜色更改为 45,然后单击“确定”。
- 将“Structural_Section_StAngle”图层的颜色更改为 5。
现在,在映射所有图层后,可以选择保存图层映射并转换图形中的图层。
- (可选)单击“保存”以将图层映射保存到图形文件,以便可以使用它来转换其他图形中的图层。指定文件的位置,然后单击“保存”以返回到“图层转换器”对话框。
然后,可以编辑和载入保存到图形文件的图层和图层映射,而不是载入我们之前在本练习中操作的 Section2.dwg。
- 单击“转换”以基于您创建的图层映射转换 Section1.dwg 中的图层。
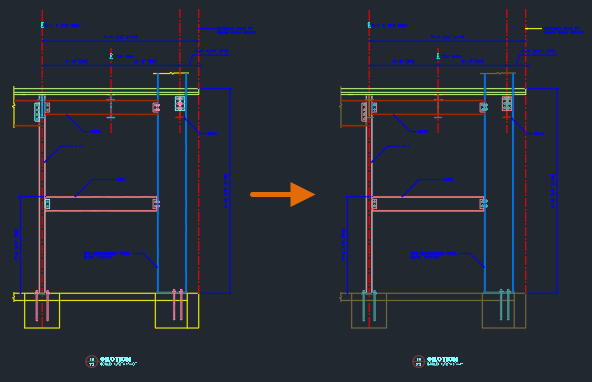
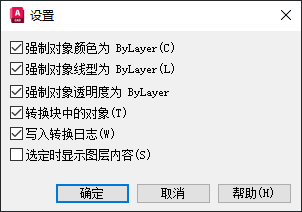
自动执行图形和图层清理
通常,如果要清理一个图形中的图层,则很可能必须在另一个图形中执行相同或类似的步骤。可以创建脚本文件或 AutoLISP 程序,以自动执行此图形中提及的以下清理操作:
有关脚本文件和 AutoLISP 的信息,请参见您尝试过吗:使用脚本简化任务和 AutoLISP 快速入门教程。
概要
处理图层标准不熟悉的图形,甚至图层标准需要更新的图形,可能是一项挑战。希望本文中的命令和提示能够帮助您更高效地了解、清理和更新图形中的图层标准。
与图层清理相关的命令和系统变量
以下是一些与清理图形中的图层相关的常用命令和系统变量。
| 命令 | 说明 |
|---|---|
| LAYDEL | 删除图层上的所有对象并清理该图层。 |
| LAYER | 管理图层和图层特性。 |
| LAYERSTATE | 保存、恢复和管理称为图层状态的图层设置的集合。 |
| LAYMRG | 将选定图层合并为一个目标图层,并从图形中删除它们。 |
|
LAYTRANS | 当前图形中的图层转换为指定的图层标准。(仅限 AutoCAD) |
| LAYWALK | 显示选定图层上的对象,并隐藏所有其他图层上的对象。 |
| PURGE | 从图形中删除未使用的项目,如块定义和图层。 |
| 系统变量 | 说明 | 默认值 | 保存位置 |
|---|---|---|---|
| MAXSORT | 设置项目的最大数目,例如,在对话框、下拉列表和选项板中按字母顺序进行排序的文件名、图层名和块名称。 | 1000 | 注册表 |
| SHOWLAYERUSAGE | 在“图层特性管理器”中显示图标,以指示图层是否处于使用状态。 | 0 | 注册表 |