在将建筑平面的参照图形(外部参照)附着到图形之后,接下来通常在布局中放置配电盘或设备。
在添加配电盘时,可以创建一个或多个同时指定给该配电盘的回路。此外,还可以在添加配电盘或设备前后,使用回路管理器创建回路。
注意: 要在多个图形中使用配电盘及其回路,请创建一个电气项目数据库文件,并将图形链接到电气项目数据库。
插入配电盘
通过执行下列操作之一,启动添加命令:
- 依次单击

 。
。
- 打开“配电盘”工具选项板,然后选择一种工具。
如有必要,请使用滚动条显示此工具。由于工具包含它们所创建对象的预配置特性,因此您可能不需要指定在此过程中参照的某些配电盘特性。
- 输入 PANELADD。
注: 在“特性”选项板上, 指示仅当添加配电盘而非修改它们时才能使用特性。
指示仅当添加配电盘而非修改它们时才能使用特性。
 指示仅当添加配电盘而非修改它们时才能使用特性。
指示仅当添加配电盘而非修改它们时才能使用特性。
指定常规特性
- 通过修改配电盘样式来指定或修改配电盘特性,或者修改要添加的配电盘。要更改样式,请在“特性”选项板
 “基本”
“基本” “常规”
“常规” “样式”
“样式” 中单击图像。“样式浏览器”选项板将与“对象类型”
中单击图像。“样式浏览器”选项板将与“对象类型” 面板一同加载。
面板一同加载。
如果要搜索样式... 然后在“样式浏览器”选项板中... 在当前图形中 选择“图形文件”作为“当前图形”。 从库中拾取一个样式,然后单击
 以将其选中。
以将其选中。
在所有打开的图形中 将“图形源”设置为“当前打开的图形”,并将“图形文件”设置为“所有图形”。 从库中拾取一个样式,然后单击
 以将其选中。
以将其选中。
在所有打开的图形(当前图形除外)中 将“图形源”设置为“当前打开的图形”,并将“图形文件”设置为“当前图形以外全部图形”。 从库中拾取一个样式,然后单击
 以将其选中。
以将其选中。
在内容库图形中 将“图形源”设置为“内容库图形”,并从“图形文件”下拉列表中选择相应文件。 从库中拾取一个样式,然后单击
 以将其选中。
以将其选中。
在指定为配电盘的默认内容位置目录中的图形或图形样板中 将“图形源”设置为“内容库图形”,并将“图形文件”设置为“管理内容库”。在“内容图形库”对话框中,添加一个包含样式的文件夹或图形。 - 对于“说明”,输入配电盘的说明。
指定位置特性
- 展开“位置”,对于“与对象对齐”,指定希望如何对齐配电盘:
如果希望... 则... 使用对象捕捉来捕捉到对象,并让软件将配电盘与对象垂直对齐 选择“是”。软件可以将配电盘垂直于当前图形或外部参照中的墙、空间边界、直线、多段线、样条曲线、圆弧或圆进行对齐。 手动对齐配电盘 选择“否”。 注: 如果对“与对象对齐”选择“是”,软件将使用基础块的插入点插入配电盘,并根据需要旋转配电盘,以使其与捕捉到的对象垂直对齐。因此,无法在“特性”选项板上指定“对齐”的值,也无法在命令行上指定“Rotation”的值。 - 对于“对齐”,在配电盘上选择要作为插入点使用的点。
可以选择表示配电盘的视图块的插入点,也可以选择配电盘上其他九个点中的一个点(例如“左上”或“正中”)。
- 通过执行下列操作之一指定标高:
- 选择一个定义的标高作为“预设标高”。
- 输入一个标高作为“标高”。
使用回路上的设备、导线和配电盘的标高差值计算回路长度。
注: 只有回路上的配电盘以及所有设备均在当前图形中,才能计算回路长度。
指定高级特性
- 在“高级”
 “系统”中,针对“系统”选择配电盘所属的系统。如果要更改“系统定义”或搜索“系统定义”,请单击
“系统”中,针对“系统”选择配电盘所属的系统。如果要更改“系统定义”或搜索“系统定义”,请单击  。将打开“样式浏览器”选项板,其中包含“对象类型”
。将打开“样式浏览器”选项板,其中包含“对象类型” “电气系统定义”。
“电气系统定义”。
如果要搜索系统... 然后在“样式浏览器”选项板中... 在当前图形中 选择“图形文件”作为“当前图形”。 从库中拾取一个样式,然后单击
 以将其选中。
以将其选中。
在所有打开的图形中 将“图形源”设置为“当前打开的图形”,并将“图形文件”设置为“所有图形”。 从库中拾取一个样式,然后单击
 以将其选中。
以将其选中。
在所有打开的图形(当前图形除外)中 将“图形源”设置为“当前打开的图形”,并将“图形文件”设置为“当前图形以外全部图形”。 从库中拾取一个样式,然后单击
 以将其选中。
以将其选中。
在内容库图形中 将“图形源”设置为“内容库图形”,并从“图形文件”下拉列表中选择相应文件。 从库中拾取一个样式,然后单击
 以将其选中。
以将其选中。
在指定为配电盘的默认内容位置目录中的图形或图形样板中 将“图形源”设置为“内容库图形”,并将“图形文件”设置为“管理内容库”。在“内容图形库”对话框中,添加一个包含样式的文件夹或图形。 - 在“设计数据”
 “名称”下,为配电盘输入一个唯一的名称。
“名称”下,为配电盘输入一个唯一的名称。
- 输入配电盘额定电流值作为“额定值”。
- 从下拉列表中选择一个电压作为“相电压”。电压列表来自于“电气系统配置 - 电压定义”。
- 从下拉列表中选择一个电压作为“相导线之间的电压”。电压列表来自于“电气系统配置 - 电压定义”。
- 对于“相”,选择相数:1 或 3。
注: 只能在将配电盘放置到绘图空间之前选择相位。插入配电盘后,相位特性将变为只读。
- 对于“导线”,选择导线数:3 或 4。
注: 选择 3 或 4 作为“导线”仅适用于相位 3 配电盘。
- 选择“仅主接线片(MLO)”或“主断路器(MCB)”作为“主类型”。
- 对于“干线尺寸(amps)”,输入干线尺寸。
- 对于“设计容量”,输入设计容量。
- 选择“ANSI”或“ISO”作为“配电盘类型”。
- 对于“配电箱类型”,输入配电箱类型。
- 对于“安装”,选择“曲面”、“隐藏式”或“楼板”。
- 对于“AIC 额定值”,输入额定值。
- 对于“馈电源”,输入馈电源信息。
- 对于“注释”,输入任意注释。
为配电盘创建一个或多个回路
- 如果不希望创建回路,则跳过此部分,并转至有关插入配电盘的部分。否则,请展开“回路”,然后对于“创建回路”,选择“是”。
- 单击“回路设置”旁边的
 。
。
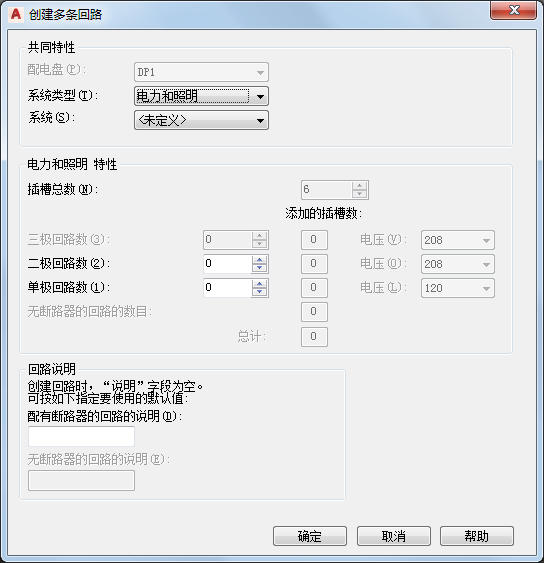
- 在“回路设置”工作表上,对于“系统类型”,选择回路的系统类型:“电力和照明”、“常规”或“其他”。
注: 如果选择“电力和照明”或“其他”作为系统类型,则图形中电气对象上的接头必须具有相同的系统类型才能放在该回路上。若要允许任何系统类型的设备连接到该回路,请选择“常规”作为系统类型。“常规”系统类型允许不同系统类型的对象之间建立连接。有关详细信息,请参见“回路”。
- 对于“系统”,选择回路的电气系统。
- 指定其他回路特性(依回路的系统类型而异):
如果系统类型是... 则... 电力和照明 执行下列操作: - 输入配电盘上的插槽总数。
- 输入要创建的单极、二极和三极回路的数目。如果在“特性”选项板上选择了“3”作为“相”,则只能创建三极回路。
- 对于要创建的每个回路类型(单极、二极和三极),选择电压。可以从图形中定义的并且对极数有效的电压中选择。
注: 如果单极、二极和三极回路的数目少于插槽数,则剩余的回路将使用额定值 0 创建。
“常规”或“其他” 对于“回路数”,输入要创建的回路数。 - 对于“回路说明”,指定包含断路器和不包含断路器的回路的说明,在创建新回路时,该说明将显示在回路管理器中。
- 在图形中,如下所述插入配电盘:
如果对于“与对象对齐”选择了... 则... 是 使用对象捕捉来捕捉到对象(例如墙)上所需的插入点,然后单击以插入配电盘。 注: 如果难以捕捉到对象并与对象对齐,则放大到该区域,或根据需要修改自动捕捉靶框大小。靶框大小确定磁吸将靶框锁定到捕捉点之前,光标距捕捉点的远近程度。可以在“选项”对话框的“绘图”选项卡上修改该大小。否 请执行下列操作: - 单击以指定插入点。
- 通过移动光标或在命令行上输入度数来旋转配电盘,然后单击以插入配电盘。也可以按 Enter 键接受默认旋转,然后单击。
- 重复上述步骤,以添加具有相同特性的其他配电盘。
- 在“特性”选项板上,修改配电盘特性并插入其他配电盘,或按 Enter 键结束命令。
将配电盘链接到现有配电盘
- 如果不希望将此配电盘链接到现有配电盘,请跳过此部分。否则,请选择该配电盘,单击鼠标右键并单击“连接至”。
- 选择要连接到的配电盘,然后单击“确定”。
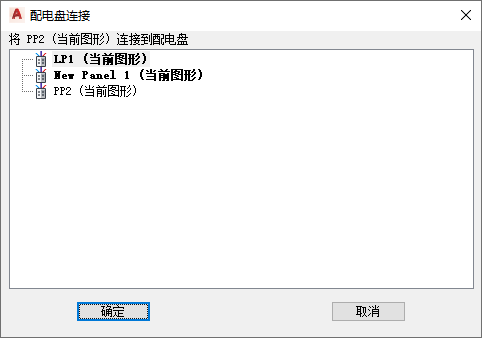 注: 有效连接会显示为粗体。
注: 有效连接会显示为粗体。 - 选择要在连接配电盘时使用的方法,然后单击“确定”。
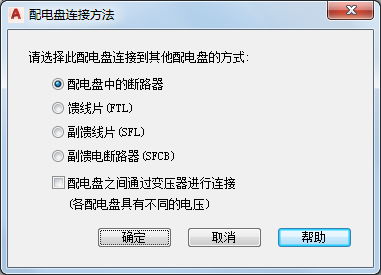
如果选择... 则... 配电盘中的断路器 配电盘被添加为链接的配电盘中某个现有回路的副馈电配电盘。 馈线片 配电盘被添加为链接的配电盘中某个馈线片的副馈电配电盘。 副馈线片 配电盘被添加为链接的配电盘中某个副馈线片回路的副馈电配电盘。 副馈电断路器 配电盘被添加为链接的配电盘中某个副馈电断路器回路的副馈电配电盘。 配电盘之间通过变压器进行连接(各配电盘具有不同的电压) 当各配电盘具有不同的电压时,通过变压器连接配电盘。 注: 要删除与配电盘的链接,请选择该配电盘,依次单击
 。
。