导航到“窗口 > 常规编辑器 > 连接编辑器”(Windows > General Editors > Connection Editor)。
连接编辑器以并列布局提供节点连接信息,您可以在其中查看网络中的两个相连接的节点。该编辑器对于微调着色网络非常有用。
您可以快速轻松地从一个节点穿越到另一个节点,并显示节点的输出或输入以促进连接,这意味着您可以在节点网络中以任一方向建立连接。
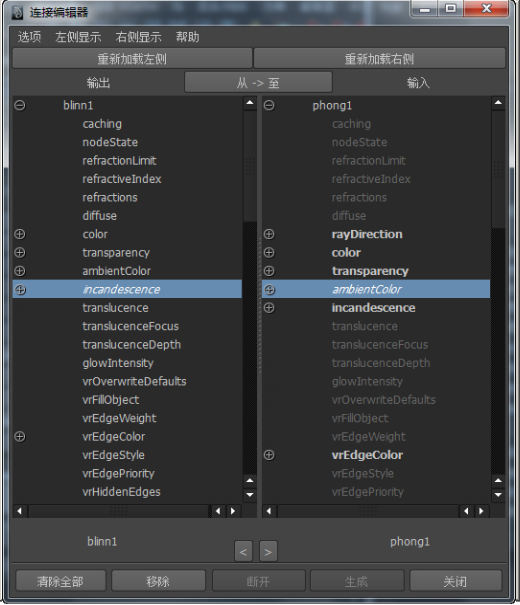
某些工具节点只能通过“连接编辑器”(Connection Editor)连接到材质的属性。
连接的属性在“连接编辑器”(Connection Editor)中以斜体显示(除 Mac OS X有些灰显属性指示嵌套属性列表。双击属性或展开属性,可以查看可连接的节点。
若要使用连接编辑器连接节点,请参见通过拖动来连接节点。
“连接编辑器”(Connection Editor)按钮
“连接编辑器”(Connection Editor)的按钮控制如何建立连接。
- “重新加载左侧”(Reload Left)和“重新加载右侧”(Reload Right)
-
将节点加载到“连接编辑器”(Connection Editor)的输出或输入窗格。选择节点、对象或着色器,然后单击“重新加载左侧”(Reload Left)或“重新加载右侧”(Reload Right)。
- 从 -> 到(from -> to)
-
将输出属性切换为输入属性,或将输入属性切换为输出属性。
- 箭头按钮 (

 )
) -
将输出节点移动到输入窗格 (
 ),或将输入节点移动到输出窗格 (
),或将输入节点移动到输出窗格 ( )。
)。 - 清除全部(Clear All)
-
从输出和输入窗格中移除节点。
- 删除(Remove)
-
“移除”(Remove)输出窗格中的节点。
- 断开(Break)
-
“断开”(Breaks)选定的连接。从输出窗格中选择要断开的连接,然后单击“断开”(Break)。只有当“自动连接”(Auto-connect)选项处于禁用状态时才可以使用该按钮。
- 生成(Make)
-
在选定属性之间“创建”(Makes)连接。选择输出属性,再选择输入属性,然后单击“生成”(Make)。只有当“自动连接”(Auto-connect)选项处于禁用状态时才可以使用该按钮。
- 关闭(Close)
-
关闭“连接编辑器”(Connection Editor)。
“连接编辑器”(Connection Editor)菜单栏
- 选项 > 自动连接(Options > Auto-connect)
-
选择该选项后,当选择输出属性和输入属性时,系统会自动创建连接。默认情况下,此选项处于启用状态。
- 选项 > 通道名称(Options > Channel Names)
-
更改属性在“连接编辑器”(Connection Editor)中的显示方式。“易读”(Nice)设置以最具可读性的方式显示名称,即首字母大写加空格。“长”(Long)设置采用与节点相同的显示方式显示属性。“短”(Short)设置以短形式显示名称,例如,“边界框”(Bounding box)显示为 bb。
- 选项 > 属性顺序(Options > Attribute Order)
-
更改属性在“连接编辑器”(Connection Editor)的列表中的显示顺序。属性可以按字母的升序或降序排列。
- “左侧显示 > 显示可读项”(Left Display > Show Readable)和“右侧显示 > 显示可读项”(Right Display > Show Readable)
-
显示节点的所有属性,无论属性是否可以设定关键帧。默认情况下,此选项处于启用状态。
- “左侧显示 > 仅显示输出”(Left Display > Show Outputs Only)和“右侧显示 > 仅显示输出”(Right Display > Show Outputs Only)
-
仅显示选定节点的输出连接。
- “左侧显示 > 仅显示输入”(Left Display > Show Inputs Only)和“右侧显示 > 仅显示输入”(Right Display > Show Inputs Only)
-
仅显示选定节点的输入连接。
- “左侧显示 > 仅显示已发布项”(Left Display > Show Published Only)和“右侧显示 > 仅显示已发布项”(Right Display > Show Published Only)
-
仅显示选定资产节点的已发布属性。
- “左侧显示 > 显示不可设置关键帧的项”(Left Display > Show Non-Keyable)和“右侧显示 > 显示不可设定关键帧的项”(Right Display > Show Non-Keyable)
-
显示节点的不可设定关键帧的属性(无法为其创建连接的属性)。启用“显示可读项”选项时会启用该选项。
- “左侧显示 > 仅显示连接项”(Left Display > Show Connected Only)和“右侧显示 > 仅显示连接项”(Right Display > Show Connected Only)
-
仅显示具有连接的属性。
- “左侧显示 > 显示隐藏项”(Left Display > Show Hidden)和“右侧显示 > 显示隐藏项”(Right Display > Show Hidden)
-
显示节点的隐藏属性。