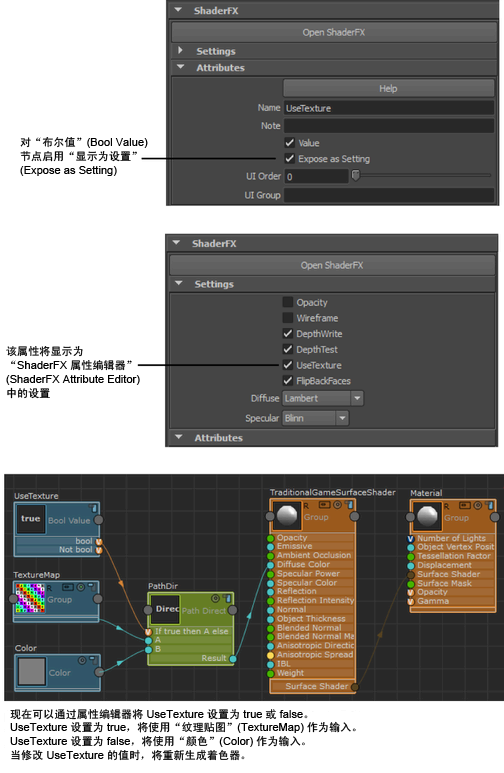将 ShaderFX 节点显示为属性
在“ShaderFX”编辑器中创建节点时,可以将该节点作为属性显示在“属性编辑器”(Attribute Editor)中。这样便可以调整其值,而不必打开“ShaderFX”编辑器。
打开“ShaderFX”编辑器后,选择节点,然后单击 ShaderfxShader“属性编辑器”(Attribute Editor)中的“显示为材质输入”(Expose as Material Input)。
现在,关闭“ShaderFX”编辑器后,该属性会在“属性编辑器”(Attribute Editor)的“属性”(Attributes)部分(ShaderfxShader 选项卡)中提供。现在可以调整该属性,并查看其在场景中的实时更新。
 ,则其预览样例中的颜色可能未与其在“属性编辑器”(Attribute Editor)中的颜色同步。
,则其预览样例中的颜色可能未与其在“属性编辑器”(Attribute Editor)中的颜色同步。 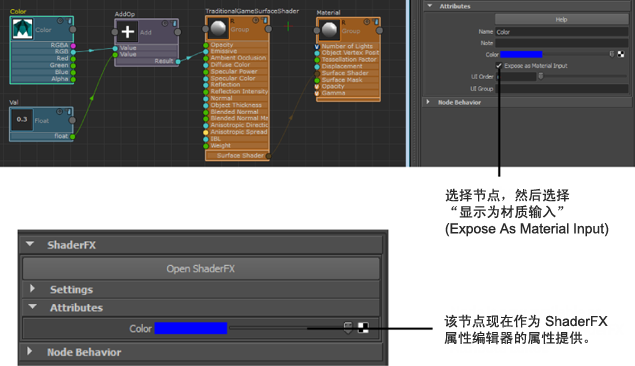
在“属性编辑器”(Attribute Editor)中为 ShaderFX 属性分组
默认情况下,所有启用了“显示为材质输入”(Expose as Material Input)的节点都将显示在“属性编辑器”(Attribute Editor)中,并将在“属性”(Attributes)下方进行分组。为了更好地组织,可以为每个节点提供组名,并且每个节点都列在“属性编辑器”(Attribute Editor)中自己所属的组下方。
在本示例中,组名称 MyGroupColor 将添加到“颜色”(Color)中,MyGroupVal 将添加到“浮点型”(Float)中。每个节点都已启用“显示为材质输入”(Expose as Material Input)属性。
当您关闭“ShaderFX”编辑器时,“颜色”(Color)将显示在类别 MyGroupColor 下方,“Val”将显示在类别 MyGroupVal 下方。
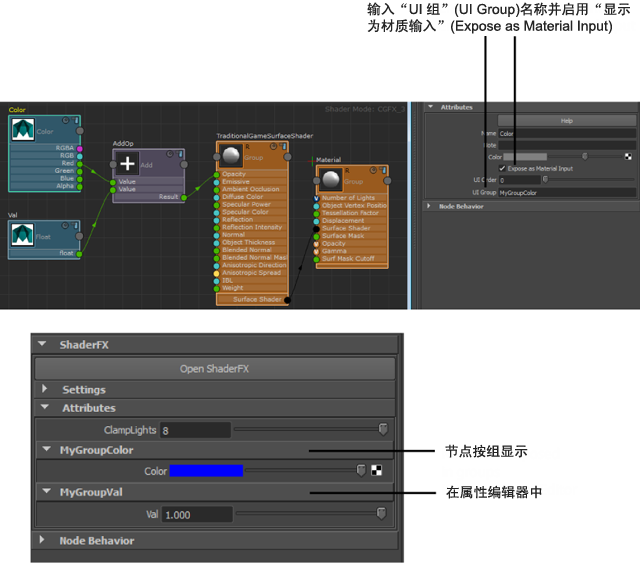
将 ShaderFX 节点添加为设置
在 Advanced Mode 中,一些节点还具有名为 Expose as Setting 的选项。
启用该选项后,该参数将在“属性编辑器”(Attribute Editor)的“设置”(Settings)部分可用。
“设置”(Settings)不同于“属性”(Attributes),因为它们根据新的设置值触发着色器重新生成操作,而属性仅更新现有着色器内的值。
设置通常与 Path Direction 或 Skip 节点结合使用,以根据特定条件确定要在图表中采用的路径。例如,启用或禁用细分或不透明度的使用。
在此示例中,创建了 Bool Value 节点,并将其命名为 UseTexture 以更好地体现其用途。已启用其 Expose as Setting 属性,因此,在关闭“ShaderFX”编辑器时,您可以在“属性编辑器”(Attribute Editor)的 Settings 部分将其值设置为“True”或“False”。将 UseTexture 设置为 True 时,TextureMap 将提供漫反射颜色。当设置为 False 时,Color 提供漫反射颜色。