板经常用作楼板和基础构件。 可以在 AutoCAD Architecture 中创建板,然后将它们在 Revit 中用作参照,以重新追踪和重新创建板。
将 AutoCAD Architecture 板导入到 Revit 时,将保留它的下列属性:
- 构件描述:板构件及其材质和尺寸列表
- 楼板厚度
- AutoCAD Architecture 样式名称
- 类型名称(板)
将把下列属性添加到导入的板:
- 底部标高
- 底部偏移
- 实例比例(在导入时定义)
- 实例名称(导入的 DWG 文件的名称)
从 AutoCAD Architecture 导入板
- 创建或打开要导入 AutoCAD Architecture 板的 Revit 项目。
- 在项目浏览器中,选择希望导入的板显示在其中的视图。
- 将 AutoCAD Architecture 图形导入到 Revit。
将 DWG 或 DXF 文件导入 Revit 中时,可以导入所有图层、所有可见图层或者所选图层。 导入后,可以随时有选择地从 Revit 中删除图层。
导入的图形将显示为单个导入对象。
- 要了解所导入对象的详细信息,请单击“修改 | <文件名>”选项卡
 “导入实例”面板
“导入实例”面板 
 (查询),然后选择要查询的楼板块。
(查询),然后选择要查询的楼板块。
查询将显示对象类型、块名称(与导入的图形名称一致)、图层和样式名称(如果可行)。
要退出“查询”模式,请按 Esc 键。
注: 可以分解或部分分解导入的图形。要处理导入的结构对象,请执行部分分解。 - 单击“修改 | <文件名>”选项卡
 “导入实例”面板
“导入实例”面板  “分解”下拉列表
“分解”下拉列表 
 (部分分解)。
(部分分解)。
对导入的图形进行部分分解,可以显示各个对象的属性。
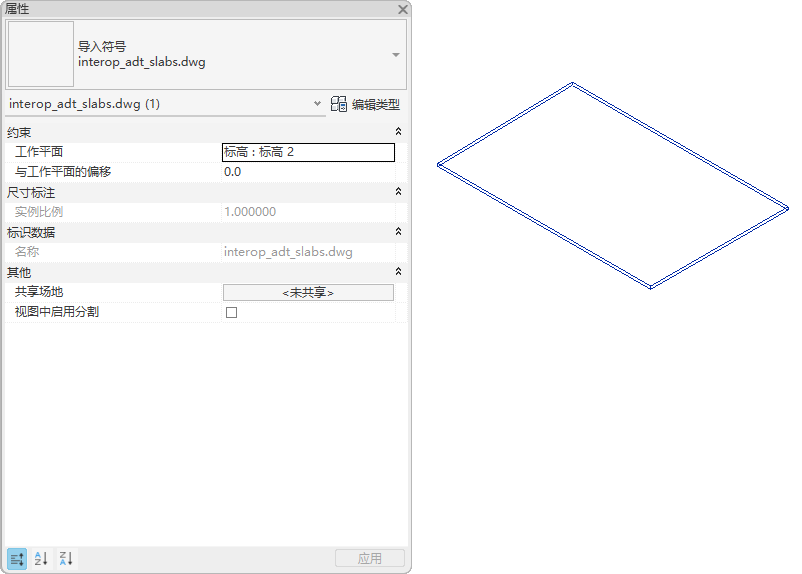
AutoCAD Architecture 中经过部分分解的 Revit 板
- 要创建 Revit 板,请单击“结构”选项卡
 “基础”面板
“基础”面板  “板”下拉列表
“板”下拉列表 
 (基础底板)。
(基础底板)。
- 单击“修改 | 创建楼层边界”选项卡
 “绘制”面板
“绘制”面板 
 (线)。
(线)。
- 追踪导入的板形状。
- 单击
 (完成编辑模式)。
(完成编辑模式)。
- 如果不用将图形导出回 AutoCAD Architecture 并且不需要进一步使用导入的几何图形,可以使用下列方法之一将其删除:
- 选择所导入板的导入符号,按 Delete 键。
- 选择导入符号,单击“修改 | <文件名>”选项卡
 “导入实例”面板
“导入实例”面板 
 (删除图层),然后删除所有楼板图层。
(删除图层),然后删除所有楼板图层。
- 如果图形链接到 Revit,请单击“管理”选项卡
 “管理项目”面板
“管理项目”面板 
 (管理链接),然后从 Revit 卸载链接的图形。
注: 如果需要,可以稍后重新载入文件。
(管理链接),然后从 Revit 卸载链接的图形。
注: 如果需要,可以稍后重新载入文件。