使用视图模板,可以更快、更一致地将可见性和图形替换应用于视图。Revit
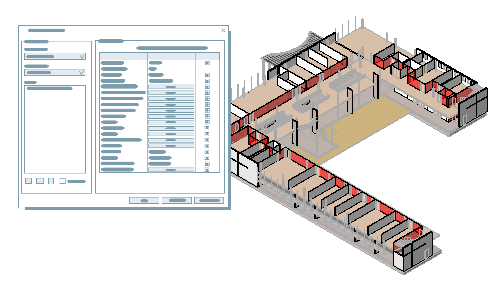
什么是视图模板?
使用视图模板,可以快速将许多可见性和图形属性一次性应用于视图。视图模板的设置是基于项目级别管理的。使用视图模板时,更容易使模型的视图看起来一致。将同一视图模板应用于多个视图时,这些视图将看起来相同。
例如,您需要一组施工图文档的楼层平面,并且希望所有的楼层平面都有相同的外观。创建一个具有施工图文档所需全部可见性和图形替换的视图模板,然后将其应用于用于施工图文档的楼层平面视图。如果可见性要求发生更改,请对指定的视图模板进行更改,然后所有施工图文档的楼层平面都将随之更新。
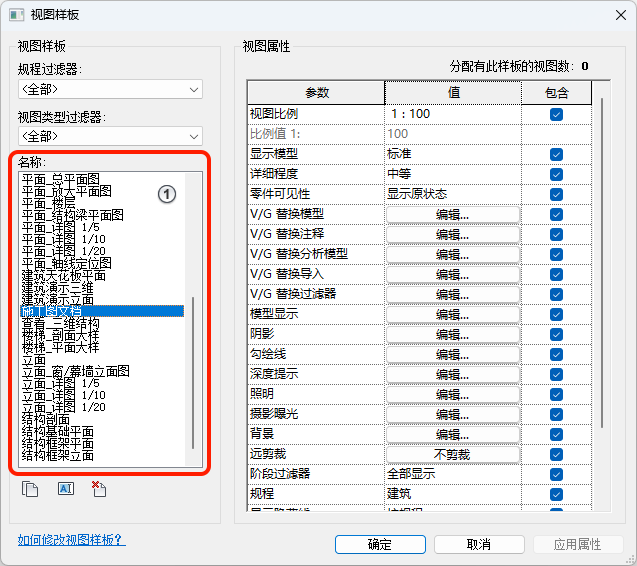
在哪里找到它们?
 。这三个主要工具是:
。这三个主要工具是:
 将模板属性应用于当前视图 - 选择一个模板,然后将其可见性设置应用于当前视图。
将模板属性应用于当前视图 - 选择一个模板,然后将其可见性设置应用于当前视图。
 基于当前视图创建模板 - 使用当前视图中的可见性和图形设置来创建视图模板。这是一个开始创建模板的好方法。对视图的视图属性进行更改,以使其按所需样式显示。然后,基于该视图创建一个模板,以便可以将该模板指定给您模型的其他视图。
基于当前视图创建模板 - 使用当前视图中的可见性和图形设置来创建视图模板。这是一个开始创建模板的好方法。对视图的视图属性进行更改,以使其按所需样式显示。然后,基于该视图创建一个模板,以便可以将该模板指定给您模型的其他视图。
 管理视图模板 - 将打开一个对话框,从中可以访问您模型中的所有视图模板,并且可以更改每个模板的视图属性设置。可以通过该对话框创建新的视图模板。
管理视图模板 - 将打开一个对话框,从中可以访问您模型中的所有视图模板,并且可以更改每个模板的视图属性设置。可以通过该对话框创建新的视图模板。
在“属性”选项板上,使用“视图模板”属性将视图模板指定给当前视图。当使用这种方式指定视图模板时,只有可指定给当前视图类型的模板才可用。模型中的其他视图模板将不会列出。
如何使用视图模板?
要了解如何使用视图模板,请观看以下视频:
- 以允许设置在应用模板后可更改的方式将视图模板指定给现有视图。
- 以不允许设置在应用模板后可更改的方式将视图模板指定给现有视图。
- 设置控件以将模板应用于新视图。
- 将视图模板应用于当前视图。可以从“属性”选项板或从功能区使用命令来执行该操作。
- 设置在创建新视图时要应用的视图模板。在视图类型的“标识数据”中,将指定视图模板。创建此类型的新视图时,将自动指定该模板。
开始在项目中使用视图模板时,先为不同用例创建许多视图模板。例如,为演示视图、施工图文档视图和协调视图创建视图模板。在完成创建这些视图模板后,现在可以根据需要将它们指定给各个视图。准备好每次使用的模板,以便轻松地根据需要组合视图,并且每个视图都以一致方式显示。
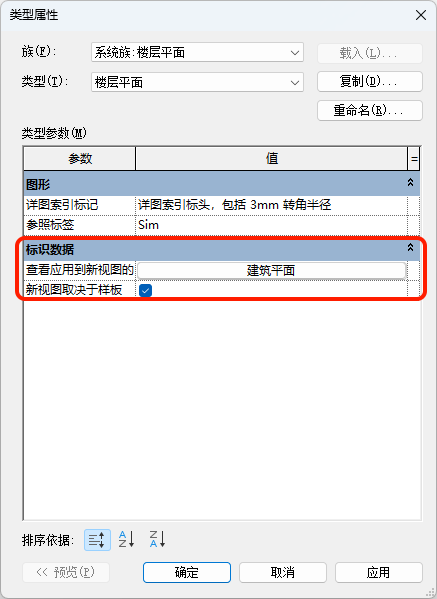
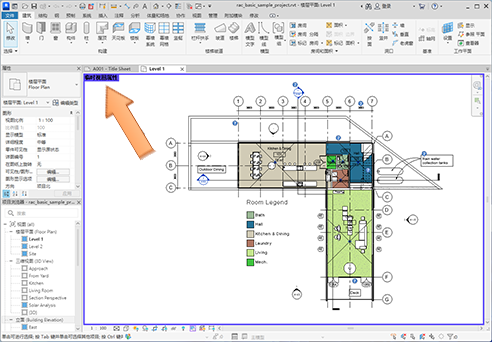
在项目模板中包含视图模板。使用传递项目标准工具,即可将视图模板从一个项目传递到另一个项目。可以继续开发视图模板,然后根据需要将它们从一个项目传递到另一个项目,以确保办公室范围内视图的一致性。
视图模板可控制视图外观的许多方面。其他方面(例如,比例、阴影或阶段状态)可以作为视图模板的一部分包含在内。视图模板所控制视图的所有属性都会显示在视图属性对话框的右侧。创建视图模板时,请务必查看所控制视图的所有方面,以便充分利用视图模板。
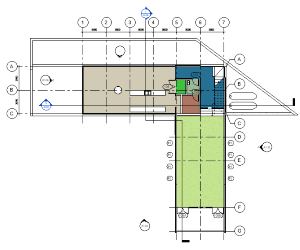 |
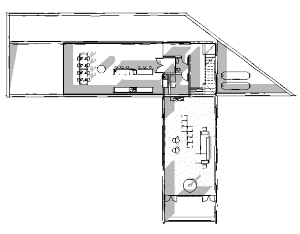 |