衍生式设计可用于自动探索图纸布局。
本文改编自 John Pierson 撰写的此 Dynamo 博客文章。
视图打包
在 Revit 中,衍生式设计可以辅助设计师执行一些较为单调的任务。其中一个任务就是布置图纸。《衍生式设计入门》提供了一个示例,可以通过反馈回路将尽可能多的视图打包在图纸上。但是,许多 Revit 用户熟悉其图纸上所需的视图类型,需要一种更有用的方式来探索图纸布局。
在此“您尝试过吗”文章中,我们将向您介绍如何使用衍生式设计来以真正辅助设计师的方式布置图纸。
视频
本视频概述了如何使用衍生式设计来创建图纸布局。在视频中,样例分析类型已设置。向下滚动以显示分步说明。
视频由 John Pierson 提供
设置图纸
本例使用 rac_advanced_sample_project.rvt 样例模型。该样例项目会在 Revit 中提供,也可以在此处下载。
在此处下载本例的分析类型(Dynamo 图形):打包视口。
- 打开 rac_advanced_sample_project.rvt 样例模型,然后转到图纸“A2 – Sections”。
- 将要放置的视图拖放到一边。这将允许衍生式设计提供放置。
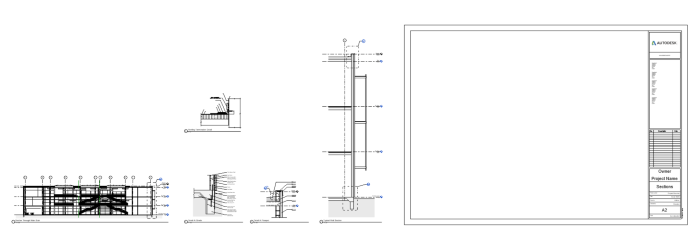
设置分析类型
接下来,我们将使用“打包视口”分析类型来创建衍生式设计分析。首先,我们将在“创建分析”对话框中使分析类型可用。
转到“管理” “衍生式设计”面板
“衍生式设计”面板  “创建分析”。
“创建分析”。
 “Dynamo”
“Dynamo” 顶部菜单中的“衍生式设计”
顶部菜单中的“衍生式设计” “创建分析”,来访问“创建分析”对话框。
“创建分析”,来访问“创建分析”对话框。
此时,如果已在与其他分析类型所在的相同位置保存了“打包视口”文件夹(包含 DYN 文件和“依存关系”文件夹),则可能会在“创建分析”对话框中看到“packedViews”分析类型。
如果未看到该分析类型,请按照以下步骤操作:
- 选择“选择文件夹”下拉菜单旁边的
 “添加文件夹”。
“添加文件夹”。
- 单击 + 图标,然后导航到“打包视口”图形文件夹所在的路径。该文件夹应包含 DYN 文件和“依存关系”文件夹。
- 完成添加文件夹路径后,可以关闭“管理文件夹”对话框。
定义分析
“打包的视图”分析类型现在应可用于创建分析。
- 在“创建分析”对话框中,从“选择文件夹”下拉列表或分析类型列表中选择“packedViews”。
- 在“方法”下拉列表中,将方法更改为“随机”。
- 单击对话框右上角的
 “分析选项”菜单,然后选择“保存默认设置”。
“分析选项”菜单,然后选择“保存默认设置”。
- 单击“生成”。衍生式设计可能需要一些时间才能创建结果。
浏览结果
您将在“浏览结果”对话框中看到许多结果。选择任意结果以显示较大图像,可以对该图像进行旋转和缩放以更详细地查看。视口名称包含在预览中,以便指示每个选项的布局方式。
在样例图纸中,共有 5 个可用视图。可以在“浏览结果”对话框底部中心处的平行坐标图表中使用过滤器,来选择图纸上所需的视图数量。在图表中单击并沿轴(垂直线)拖动以使用过滤器。
在 Revit 中查看结果:
- 选择所需的结果,然后单击“创建 Revit 图元”。这将在 Revit 中创建所选图纸布局。
- 最小化“浏览结果”对话框或将其移至一边,以便可以查看 Revit 模型。
- 要尝试使用其他选项,请选择“撤消”(CTRL+Z),然后布局将重置。
- 返回“浏览结果”对话框、选择其他选项,然后再次单击“创建 Revit 图元”。图纸布局将相应地更新。
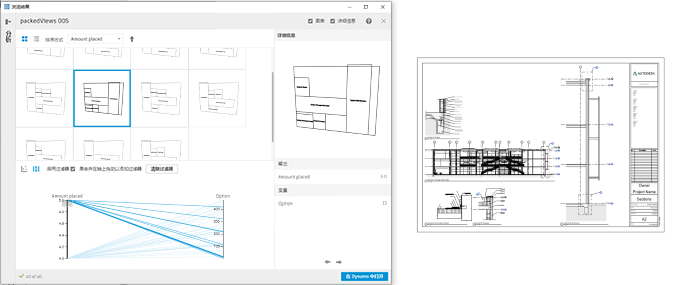
添加更多视图
如果要向图纸添加更多视图,请创建一个新分析。在已定义分析类型和设置的情况下,这是一个既快又简单的过程。
- 向图纸添加所需的视图。
- 创建新分析可以直接在“浏览结果”对话框中,通过选择左下角的“创建分析”创建一个分析。
- 选择“packedViews”分析类型。这些设置将默认为先前保存的设置,但可以根据需要更改这些设置;例如,通过选择其他图纸。
- 单击“生成”。
查看并体验其他布局选项,如上一节中所述。如果视图太多而无法在图纸上轻松排布,可以使用过滤器指定要放置的视图数量。超出此限制的所有视图都将放置在图纸旁边。
借助衍生式设计,可以消除图纸布局探索中的乏味感。试一试,然后通过在下面评价本文并在评论框中输入您的反馈,来告知我们您的想法。