了解如何对模型的视图使用真实视觉样式。
它们是什么?
在 Revit 2021 中,增强的真实视图已替换了“真实”和“光线追踪”视觉样式。现在,“真实”视图样式将真实视图样式的材质质量与“光线追踪”视觉样式的照明特性相结合,并实时将其提供给 Revit 中的视图显示。
增强的真实视图视频
- 真实视图中的视图导航。
- 更改设备发出的灯光外观。
- 平滑视图导航。
为什么应该使用它们?
增强的真实视图让您可以在工作时实时可视化设计。您不必一次一个地渲染特定视图。将某个视图设置为真实视图,确保材质和照明都已设置,然后实时浏览已渲染版本的模型。自动曝光控制让您可以从内到外导航模型,而无需更改设置。
在哪里找到该工具?
“真实”视图样式已通过此新功能得到增强,并没有改变将真实视图样式应用于某个视图的方式。
设置视图样式的最简单方法是从视图框架底部的“视图控制栏”进行操作。在早期版本中,将某个视图设置为“真实”会将外观资源应用于该视图中的图元。从 Revit 2021 开始,将视觉样式设置为“真实”会将外观资源应用于视图中的图元以及照明设置(太阳位置、曝光控制、人造照明)。或者,在“图形显示选项”对话框中或通过将视图样板应用于视图来设置视觉样式。
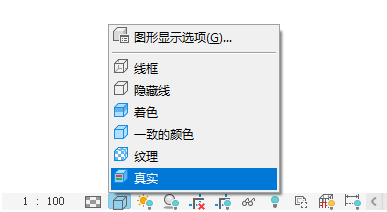 |
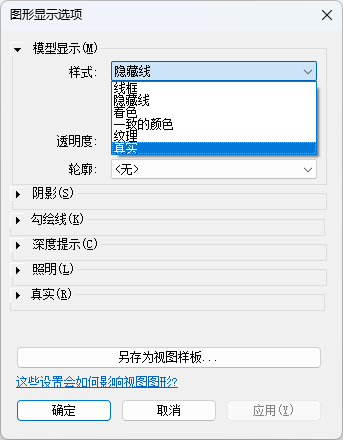 |
真实视图可用于创建逼真的实时渲染三维视图,以及漫游您设计的呈现效果。但是,请务必记住,真实视图样式可以应用于 Revit 中的所有视图,因此您可能希望考虑将它们用于渲染的立面分析以评估阴影,或将它们用于渲染的平面视图以显示楼层平面视图中的装饰。
在示例图像中,楼层平面的真实视图与建筑内部和外部的真实视图相结合。显示的图像都未渲染,并且任何更改都将实时反映在图纸上。

如何获得最佳结果?
由于真实视觉样式在视图中应用材质外观和照明效果,因此必须考虑上述两者才能获得最佳结果。使用真实视觉样式的视图需要采用与考虑渲染视图相同的方式进行考虑。必须考虑材质外观、视图组成和照明/曝光设置。
材质外观由指定给模型中图元的材质进行处理。在应用真实视觉样式之前,请查看所有图元,并确保它们已指定有适当的材质。视图合成与早期版本类似,但请特别注意显示视图中最重要的内容,并尝试减少任何不必要或分散注意的内容。照明在视图外观方面起着重要作用。照明设置在视图的“图形显示选项”中建立。让我们查看设置,以了解将真实视图样式应用于视图时的效果。
修改“图形显示选项”
- 在未在视图中选择任何对象的情况下,请在“属性”选项板上单击“图形显示选项”上的“编辑”。
- 在“模型显示”部分中,使用下拉菜单将样式设置为“真实”。
提示: 请考虑取消选中“显示边”复选框。这将关闭视图中用线条定义的图元的硬边。禁用边将使视图呈现渲染的外观。

边高程已打开。

边高程已关闭。
- 在“阴影”部分中,选择“投射阴影”。
注: 如果没有阴影,则视图的照明在视图中将几乎没有影响。了解照明条件的方式基于视图中的阴影。选择“显示环境阴影”将向视图中投射阴影添加其他深度,并模拟照明中的细微差异。
- 在“照明”部分中,使用下拉菜单选择最符合您视图条件的“方案”。当“自动曝光”处于选中状态时,“方案”设置将在“图形显示选项”对话框的“真实”部分下对曝光进行调整。
- 将“日光设置”设置为所需的值。
- <在任务中,照明> - 在视图中直接设置太阳的方位角和仰角。
- <在任务中,静止> - 太阳的方位角和仰角与您为视图设置的位置、日期和时间有关。
- 在“真实”部分中,将“曝光”设置为“自动”或“手动”。当设置为“自动”时,滑块将无法用于调亮或调暗曝光。当设置为“手动”时,您可以控制整个视图的亮度。单击“颜色修正”以打开该对话框,然后对以下各项进行细微调整:
- 高光 - 视图的明亮区域。
- 阴影 - 视图的黑暗区域。
- 饱和度 - 视图的颜色强度。
- 白点 - 将视图中的颜色值更改为更暖(红色和橙色)或更冷(蓝色和紫色)。
提示: 您可能希望通过设置方案并尝试使用“自动曝光”和“手动曝光”对该方案进行操作,从而获得所需的结果。您可能还希望尝试将值设置得更亮或更暗,来获得所需的外观。 - 在“背景”部分中,若要设置视图的背景,请使用下拉列表来从以下选项中进行选择:
- 无 - 视图使用 Revit 选项中设置的背景颜色。
- 天空 - 根据一天中的时间和视图方向模拟天空。
- 渐变 - 为最高点处的天空设置颜色,为地平线颜色设置颜色。
- 图像 - 选择要在视图后面使用的自定义图像。
- 单击“应用”以查看所有更改,而不关闭对话框,或者单击“确定”将更改应用于视图并关闭对话框。
