针对 Autodesk Vault 的 SQL 管理任务
了解适用于 Autodesk Vault 的 SQL 管理任务。
默认的 SQL Server 管理员帐户和密码
Microsoft SQL Server 创建一个名为 SA 的默认管理员帐户。此帐户拥有完全管理权限以及系统表的所有权。当 Vault 安装 SQL Server 时,它将为 SA 帐户配置此默认密码。只要不更改 SA 帐户密码,ADMS Console 将不会要求您为需要密码的命令输入密码。
如果更改了 SA 帐户密码,则必须在执行某些需要密码的管理命令(例如,附着 Vault)时输入新密码。
SA 帐户密码默认值
- SA 帐户的默认密码为 AutodeskVault@26200。
为确保安全,系统管理员可以更改默认 SA 密码。在更改密码后,某些 ADMS Console 命令将需要管理员在每次执行这些命令时键入新密码。因此,需要将新密码存储在安全的位置。
Autodesk Vault 还会为 SQL 事务创建 VaultSys SQL 用户帐户。可以使用 SQL Server Management Studio 更改此密码。如果系统管理员更改了 VaultSys 密码,则必须更新存储在 ADMS Console 中的密码。
如果您计划展开数据同步,请在域中创建一个“数据同步用户”。这是一个指定帐户,用于处理工作组之间的数据同步。Autodesk 建议您为此帐户使用强密码,即理想情况下永不过期的密码。
对于安装的每个 ADMS Console,在 SQL Server 中会存在 SQL 登录用户创建的 ADMS-[服务器名]。
Microsoft SQL 要求
有关单站点要求和数据同步要求,请参见 Vault 系统要求。
登录 SQL Server
如果更改了 SQL Server 的默认 sa 密码,您必须使用新的 sa 密码登录 SQL Server。如果您不知道 sa 密码,请与 SQL Server 管理员联系。
- 输入 sa 帐户的用户名。默认为 sa。
- 输入 SQL sa 帐户的密码。
- 单击“确定”。
安装 Autodesk Vault Server 之前先安装 Microsoft SQL Server
安装 Vault Server 之前先安装 Microsoft SQL Server。
安装 SQL 2019 Server
- 通过从安装菜单中选择“全新 SQL Server 独立安装或向现有安装添加功能”开始安装过程。
- 安装过程将安装所有必需的组件,并开始进行安装前的检查工作。
注意:如果有任何错误,请在继续操作之前采取必要的纠正措施。
- 在设置角色期间,选择“SQL Server 功能安装”,然后单击“下一步”。
- 在“功能选择”窗口中,选择“数据库引擎服务”以及环境所需的任何角色。您还可以在此时指定安装位置。
重要信息:在“数据库引擎服务”下,Autodesk 建议您启用“SQL Server 复制”,即使您不立即计划展开数据同步环境也是如此。启用该选项不会影响单个站点安装,而且在您稍后选择移至经过数据同步的展开时,可以使该过程变得更加轻松。此外,Autodesk 还建议启用管理工具和 SQL 客户端连接 SDK。
注意:在 SQL Server 的 Express 版本中,“管理工具 - 基本”可用。
- 单击“下一步”。
- 在“实例配置”窗口中,选择“命名实例”并输入名称。例如,您可以使用“AutodeskVault”,或指定您自己的实例名称。

单击“下一步”。
在“服务器配置”窗口中,选择“服务帐户”选项卡。 - 为 SQL Server 数据库引擎指定帐户 NT AUTHORITY\NETWORK SERVICE。也可以使用本地系统帐户。如果您计划执行备份和恢复到远程位置,请指定域用户帐户。将“启动类型”设置为“自动”。
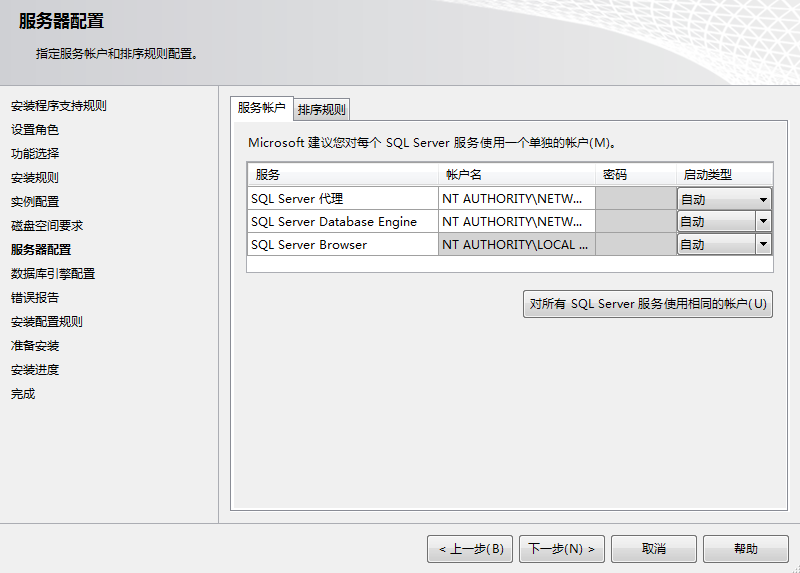
单击“下一步”。
在“数据库引擎配置”窗口中,选择“服务器配置”选项卡,然后执行以下步骤:
1. 选择“混合模式”验证,并设定 SA 密码。默认安装过程中使用的默认 SA 帐户是 AutodeskVault@26200。
2. 添加本地管理员帐户(或所需的帐户)作为 SQL Server 管理员。登录 SQL Server 时,只有在此对话框中输入的 Windows 用户具有完整权限。所有其他 Windows 登录帐户均被视为来宾帐户。

- 单击“下一步”。
- 确认所选的安装选项并单击“安装”。安装程序完成后,可将其关闭。
- 从 Microsoft 的网站下载并安装适用的 Service Pack 和即时补丁程序(如果需要)。
重新配置 SQL 登录
如果您没有域密码策略,可以跳过这部分。如果您的域配置了密码策略,请使用符合该策略的密码。安装完成后,将 sa 密码重置为 AutodeskVault@26200,并取消选中“强制实施密码策略”复选框。还需要创建名为 VaultSys 的 SQL 登录帐户。
创建 SQL 登录帐户
- 打开 Microsoft SQL Server Management Studio。
- 展开“安全”->“登录”文件夹。
- 在“登录”文件夹上单击鼠标右键,然后选择“新建登录名”。
- 键入 VaultSys 作为登录名。
- 选择“SQL Server 身份验证”。
- 键入Superman769400006!作为密码。
- 取消选中“强制实施密码策略”复选框。

- 选择“服务器角色”页面。
- 选中以下角色旁边的复选框: - dbcreator - 公开 - setupadmin
- 单击“确定”创建帐户。
启用全文搜索
您可以启用此选项以在 SQL Server 2019 安装过程中包含全文搜索:
- 在“安装类型”选项卡上,选择“将功能添加到 SQL Server 2019 的现有实例”,然后单击“下一步”。
- 在“功能选择”选项卡上,为搜索选择全文和语义提取。单击“下一步”。
配置 Microsoft SQL Server 以实现多个站点支持(仅限 (Vault Professional)
如果安装程序未找到安装的 Microsoft SQL 版本,则 Autodesk Vault Server 会安装 Microsoft SQL 2019 Express。安装 Vault Server 之前,您可以安装 Microsoft SQL 2019 Standard 或 Enterprise Edition,这样您以后就无需再进行升级了。
配置远程 SQL
Vault Professional 允许将 Vault 环境配置为使用远程 SQL 数据库。该数据库位于专用服务器上,单个站点可使用该服务器来提高性能。该数据库也可用于多个站点数据同步的 Vault 环境。
- 在安装了 SQL 的计算机上,单击“开始”►“程序”►“Microsoft® SQL Server [年份]”►“配置工具”►“SQL Server 配置管理器”。
- 在“SQL Server 配置管理器”对话框中,展开“SQL Server 网络配置”,然后选择“AUTODESKVAULT 的协议”。
- 在协议列表中的“TCP/IP”上单击鼠标右键,然后选择“启用”。
- 关闭“SQL Server Configuration Manager”。
- 从 Windows®“开始”菜单中,选择“设置”►“控制面板”。
- 在“控制面板”中,双击“管理工具”。
- 在“管理工具”窗口中,双击“计算机管理”。
- 在“计算机管理”窗口中,展开“服务和应用程序”,然后选择“服务”。
- 找到“SQL Server (AUTODESKVAULT)”服务。在该服务上单击鼠标右键,然后选择“重新启动”。
- 找到“SQL Server Browser”服务。在该服务上单击鼠标右键,然后选择“属性”。
- 在“SQL Server Browser 的属性(本地计算机)”对话框中,将启动类型更改为“自动”,然后单击“确定”。
- 在“SQL Server Browser”上单击鼠标右键,然后选择“启动”。
创建共享网络文件夹
在多个站点环境中,一个站点可以托管 AUTODESKVAULT SQL 实例。其他站点可以远程访问该 SQL 实例,也就是说,所有站点可以远程访问同一个 SQL 实例。在配置要访问 SQL 实例的其他站点之前,必须先创建一个共享网络文件夹。
需要共享网络文件夹作为 SQL 实例和 Autodesk Vault Server 之间的过渡区域。共享网络文件夹可位于 Autodesk Data Management Server 和 SQL 都能访问的任意计算机上。共享文件夹的空间要求等于所有数据库文件的总大小。
如果您计划使用数据同步,请创建一个用于数据库数据同步的共享文件夹,以及另一个用于文件存储数据同步的共享文件夹。为它们指定描述性的名称,例如 ReplicationShare 和 MultisiteShare。
为以下用户帐户提供对共享文件夹的完全访问权限:
- 运行 Autodesk Vault 服务器的帐户
- 执行 SQL 实例的帐户
- SQL Server Agent
- 选择一个网络位置并创建一个文件夹。
- 在新文件夹上单击鼠标右键,然后选择“共享和安全”。
- 在“属性”对话框中,单击“共享该文件夹”。
- 输入共享文件夹的名称。
- 在“注释”字段中,输入 Autodesk Vault 的共享网络文件夹。

- 单击“权限”。
- 在“权限”对话框中,单击“添加”。添加用户帐户(当前运行 ADMS 所使用的帐户)。默认情况下,此帐户是名为 Autodesk Vault 的 ADMS 服务器上的本地管理员帐户。
- 添加 Windows 帐户(当前运行 SQL Server 服务的帐户)。默认设置为“网络服务”。
- 为这两个帐户指定“完全控制”。
- 在“权限”对话框中,单击“确定”。
- 在“属性”对话框中,单击“确定”。