依名稱或性質設定排序圖層清單。使用搜尋、套用圖層篩選,或顯示一個圖層群組來減少列示的圖層數目。
按一下
 查找
查找
排序圖層清單
- 在「圖層性質管理員」中,按一下任一欄標頭。
SORTORDER 系統變數可控制圖層清單依自然或 ASCII 順序進行排序。
變更欄顯示
- 使用欄標示,以欄順序將欄拖曳到新位置。
- 在欄標示上按一下右鍵,然後選取要顯示或隱藏的欄。
依名稱搜尋篩選圖層
- 在「圖層性質管理員」中,按一下「搜尋圖層」方塊。
- 輸入字元字串,包括萬用字元。
例如,如果您希望列示所有名稱中包括字母 mech 的圖層,請輸入 *mech*。
您可以使用下列萬用字元:
| 字元 | 定義 |
|---|---|
| # (井字號) | 相符任一數字 |
| @ (at) | 相符任一字母 |
| . (句點) | 符合任何非英數字元 |
| * (星號) | 相符任一字串,且可用於搜尋字串中的任一位置 |
| ? (問號) | 相符任一單一字元;例如,?BC 相符 ABC 或 3BC 等等 |
| ~ (波狀符號) | 相符除樣式以外的所有內容;例如,~*AB* 相符不包含 AB 的所有字串 |
| [ ] | 相符括號中的任一字元;例如,[AB]C 相符 AC 與 BC |
| [~] | 相符不包含在括號內的任一字元;例如,[~AB]C 相符 XC,但不相符 AC |
| [-] | 指定單一字元的範圍;例如,[A-G]C 相符 AC、BC 到 GC,但不相符 HC |
| ` (反引號) | 讀取下一個文字字元;例如,`~AB 相符 ~AB |
註: 如果想要再次列示所有圖層,請在「搜尋圖層」方塊中輸入 *。
根據圖層性質建立圖層性質篩選
- 在「圖層性質管理員」中,按一下「新性質篩選」。

- 在「圖層篩選性質」對話方塊中,輸入篩選的名稱。
- 在「篩選定義」下,指定圖層性質,如下所示:
- 若要依圖層名稱篩選,輸入帶有萬用字元的文字 (例如「名稱」欄中的 *)。
- 若要依性質篩選,在性質欄中按一下,然後選擇設定。
- 若要使用多個性質篩選,在篩選定義中按一下單一列的各個性質。
- 若要使用性質的多個值或是使用一個以上的性質集進行篩選,請在下一列中選擇其他值。
註: 此在單一列中的設定表示邏輯 AND,而在多列中的設定表示邏輯 OR。
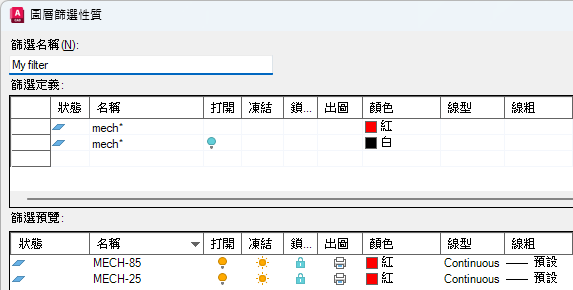
在此範例中,圖層性質篩選包含以「mech」開頭的紅色圖層,或以「mech」開頭的白色關閉圖層。
選取圖層來建立圖層群組篩選
- 在「圖層性質管理員」中,按一下「新群組篩選」。

- 輸入圖層群組篩選的名稱。
因為已選取新的空白篩選,所以圖層清單中不會顯示任何圖層。
- 在「篩選」面板中,按一下「全部」或其他篩選的其中一個,以在圖層清單中顯示圖層。
- 從圖層清單將圖層拖曳到圖層群組篩選。
此群組篩選會儲存圖層清單的一個子集。當您選擇一個圖層群組篩選時,僅指定的圖層會顯示在圖層清單中。
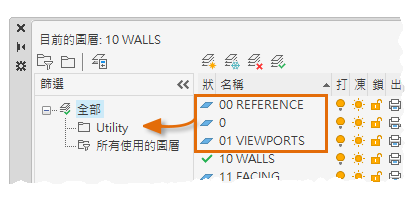
在此範例中,我建立一個稱為 Grounds 的圖層群組篩選,並將 TREES、LANDSCAPE 和 LAKE 圖層拖曳到群組篩選。
從圖層群組篩選移除圖層
- 在「圖層性質管理員」的「篩選」面板中,按一下「圖層群組」篩選。
- 在您要移除的圖層上按一下右鍵,然後按一下「從群組篩選中移除」。
將圖層篩選套疊在其他圖層篩選之下
- 在「圖層性質管理員」的「篩選」面板中,在圖層篩選上按一下右鍵,然後選擇「新性質篩選」或「新群組篩選」。
- 新「圖層性質」篩選可以套疊在「圖層群組」篩選或其他「圖層性質」篩選之下。
- 新「圖層群組」篩選僅可以套疊在其他「圖層群組」篩選之下。
- 請使用下列兩種方式之一:
- 對於新的圖層性質篩選,請在「圖層性質篩選」對話方塊輸入一個篩選名稱。在「篩選定義」下,設定用來定義巢狀篩選的圖層性質,然後按一下「確定」。
- 對於新的圖層群組篩選,請命名此篩選,並選取父系篩選以在圖層清單中列示其圖層,然後將圖層從圖層清單中拖曳至巢狀圖層群組篩選。
移除圖層群組或性質篩選
- 在「圖層性質管理員」下「篩選」面板中的圖層群組篩選或圖層性質篩選按一下右鍵,然後再按一下「刪除」。
檢視未使用的圖層狀態
註: 為了改善效能,所有圖層在「狀態」欄中預設都表示為包含物件, 。
。
 。
。
- 在「圖層性質管理員」中,按一下「設定」。

- 在「圖層設定」對話方塊上勾選「指出使用中的圖層」,然後按一下「確定」。
 指出不在使用中的圖層。
指出不在使用中的圖層。