使用工具選項板在頁籤式視窗中組織圖塊、填充線和自訂工具。您可以使用多種方式建立工具選項板。
以下是從「註解」頁籤拖曳或按一下後放置圖說標示圈的範例。
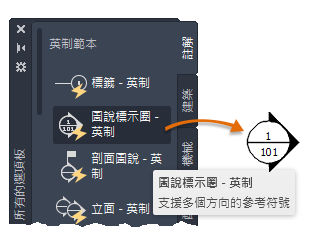
建立工具選項板的方法
您可以輕鬆地建立新的工具選項板:
- 使用工具選項板快顯功能表來建立新的空選項板。
- 使用「設計中心」快顯功能表,使用選取的內容建立工具選項板頁籤。
工具選項板內容
工具選項板可以包含各種「類型」的的工具。這些工具最適合加入以下物件:
- 圖塊
- 填充線和填滿
- 表格
其他支援的內容類型包括幾何物件、標註、外部參考和點陣式影像。您也可以加入光源、相機、視覺型式和材料 (無法在 AutoCAD LT 中使用)。
將工具加入至工具選項板的方法
您可以使用多種方法將工具加入至新的或既有的工具選項板中。
- 從圖面拖曳物件到工具選項板。
- 從設計中心拖曳圖面、圖塊與填充線。將加入到工具選項板中的圖面拖曳到另一個圖面時,這些圖面將做為圖塊插入。
- 從「自訂」對話方塊拖曳工具列按鈕。
- 在自訂使用者介面 (CUI) 編輯器中,從「指令清單」窗格拖曳指令。
- 將工具從一個工具選項板貼到另一個。
自訂工具選項板
建立選項板之後,可以加以修改以符合您的需要。快顯功能表有幾個選項:
- 使用排序選項重新排列選項板上的工具。您也可以直接拖曳選項板上的工具。
- 加入文字和分隔線。
- 使用快顯功能表或「自訂」對話方塊,在頁籤清單中上下移動工具選項板頁籤。
- 刪除任何不再需要的工具選項板。
- 在「選項」對話方塊中的「檔案」頁籤上設定工具選項板的路徑。此路徑可以設定為共用的網路位置。
- 將可自訂的工具選項板群組與功能區上的每個面板相關聯。
- 在「選項板」資料夾中變更選項板的唯讀狀態。如果工具選項板已設定成唯讀,則工具選項板下方將顯示鎖住圖示。這表示如果不變更工具選項板的顯示設定並重新排列圖示,則無法修改工具選項板。
選項板群組
若要組織和減少工具選項板視窗中的工具選項板數目,可以定義並顯示「工具選項板群組」。工具選項板群組會限制「工具選項板」視窗中顯示的選項板數目。「自訂選項板」選項提供建立和組織選項板群組的選項。
例如,您可以將選項板從左側窗格的清單拖曳到右側窗格的某個群組下方。
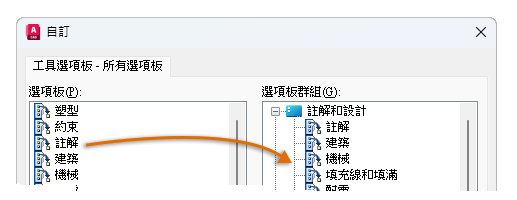
下列主題針對自訂、匯入、匯出和共用工具選項板與工具選項板群組的特定功能提供更詳細的資料。