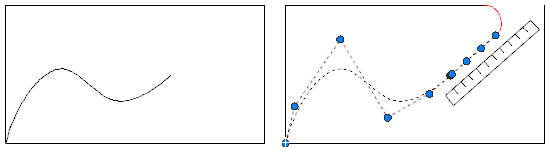您可以使用數種方式來編輯雲形線,並變更其基本數學參數。
您可以使用多功能掣點、SPLINEDIT 和「性質」選項板來編輯雲形線。除了這些作業之外,您可以對雲形線進行修剪、延伸和建立圓角。
使用多功能掣點編輯雲形線
多功能掣點提供的選項包括加入控制頂點,以及變更雲形線端點處的切線方向。將游標懸停在掣點上即可顯示選項功能表。

多功能掣點所提供的編輯選項,會隨著雲形線是設定為顯示控制頂點或是顯示擬合點而改變。左側的雲形線顯示控制頂點,而右側的雲形線則顯示擬合點。
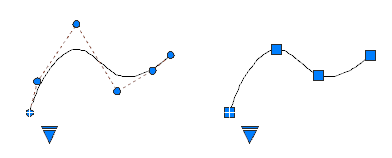
若要在顯示控制頂點和顯示擬合點之間切換,請按一下三角形掣點。
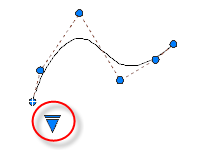
一般而言,在重新塑型小部分的曲線時,使用控制頂點編輯雲形線,比使用擬合點編輯雲形線能提供更細微的控制。
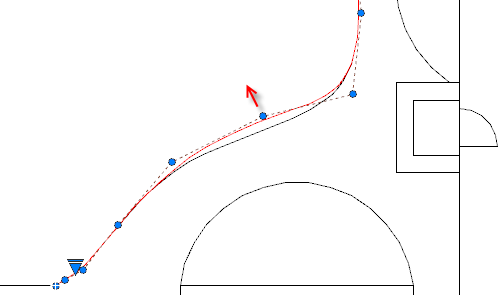
您可以在部分雲形線中插入其他控制頂點,以對該區段進行更多控制,但代價是雲形線的造型會變的更為複雜。「細分」選項會在雲形線中加入節點,並導致選取的控制頂點被取代成兩個控制頂點。
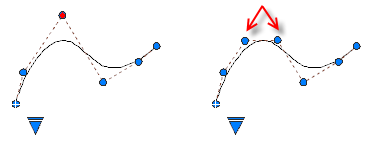
使用 SPLINEDIT 編輯雲形線
SPLINEDIT 提供其他編輯選項,例如在雲形線中加入扭折,以及將雲形線接合到另一個相鄰的物件 (如線、弧或其他雲形線)。如圖所示,物件和雲形線透過 C0 連續性相接合。
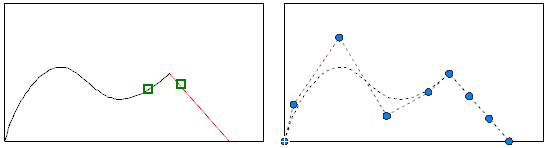
使用 3DEDITBAR 編輯雲形線
(不適用於 AutoCAD LT)
3DEDITBAR 會顯示控點,能按比例移動部分雲形線,或變更雲形線上指定基準點的切線方向和大小。若要顯示控制選項的功能表,請在控點上按一下滑鼠右鍵。
插圖中的控點為預設設定,此設定為「移動點位置」選項。方形掣點位於雲形線的指定基準點上,並用於拉伸部分的雲形線。
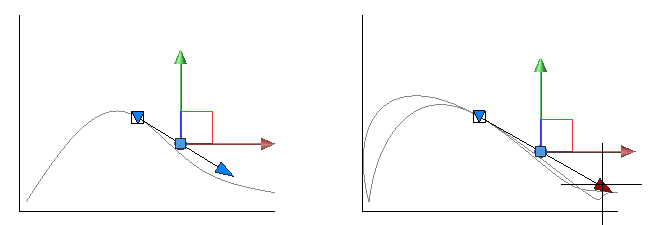
紅色和綠色軸箭頭掣點可限制方形掣點在其個別方向的移動。
按一下指向下方的三角形掣點,以切換至「移動切線方向」選項 (如下圖所示)。即使控點的軸變更位置,基準點仍保持不變。利用這個選項,移動方形掣點便可改變位於基準點的切線斜率。
切線箭頭掣點可變更位於基準點的切線大小,並在基準點建立更銳利或更平坦的曲率。在插圖中,切線的大小會增加。
使用選項板編輯雲形線
「性質」選項板可讓您存取數個雲形線參數和選項,包括雲形線階數、各控制點的權值、與擬合選項搭配時所使用的節點參數方法,以及是否要封閉雲形線。
修剪、延伸,以及使雲形線成為圓角
修剪雲形線會使它縮短,但不會改變所保留部分的造型。加入與雲形線端點相切的線性部分,可延伸雲形線的長度 (C1 連續性)。如果雲形線的造型之後做了改變,則線性部分的切線將不會被保留。
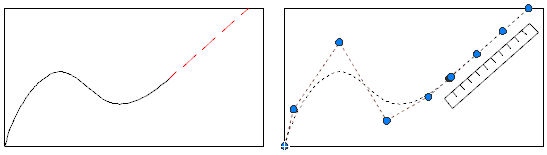
修剪雲形線會使它縮短,但不會改變所保留部分的造型。
為雲形線建立圓角時,會建立與雲形線和其他選取物件相切的弧。雲形線的線性部分會延伸以完成圓角作業。