將在 Microsoft Excel 中建立的試算表的資料連結至圖面中的表格。
DATALINK (指令) 查找
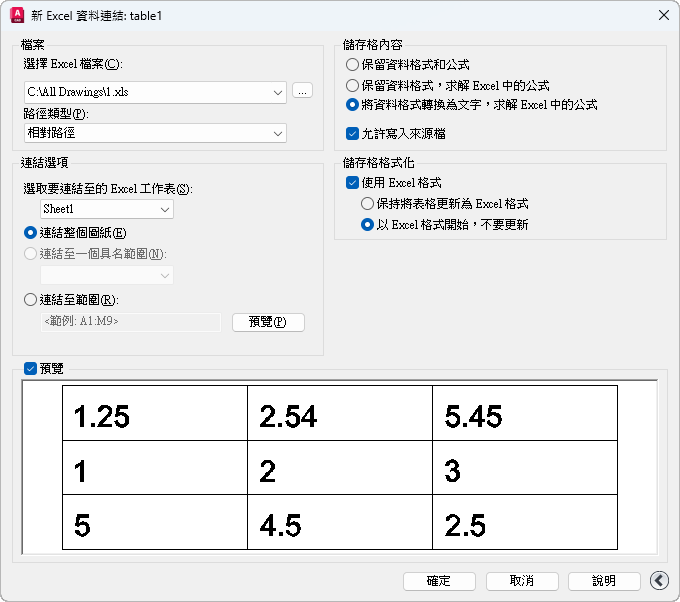
選項清單
會顯示以下選項。
檔案
指定要從中建立資料連結的檔案和檔案路徑。
- 選擇 Excel 檔案
-
可讓您選擇要連結至圖面的已建立的 Microsoft XLS、XLSX 或 CSV 檔。在此下拉式清單底部,您可以選取要從中建立資料連結的新 XLS、XLSX 或 CSV 檔。
按一下「...」按鈕以瀏覽電腦中其他 Microsoft Excel 檔。
- 路徑類型
-
決定將用於尋找上面指定的檔案的路徑。有三種路徑可選:完整路徑、相對路徑和無路徑。
- 完整路徑。使用上面指定檔案的完整路徑,包括根目錄和包含連結的 Microsoft Excel 檔案的所有子目錄。
- 相對路徑。使用相對於目前圖檔的檔案路徑參考連結 Microsoft Excel 檔案。若要使用相對路徑,必須儲存連結檔案。
- 無路徑。僅使用供參考的連結 Microsoft Excel 檔案的檔名。
連結選項
指定 Excel 檔中將連結至圖面的資料。
- 選取要連結至的 Excel 工作表
-
顯示指定的 XLS、XLSX 或 CSV 檔內所有工作表的名稱。下面指定的連結選項將被套用至您在此處選擇的工作表。
- 連結整個圖紙
-
可將 Excel 檔內整個指定的工作表連結至圖面中的表格。
- 連結至一個具名範圍
-
會將 Excel 檔中已包含的儲存格的具名範圍連結至圖面中的表格。
按一下箭頭將顯示在連結的工作表中找到的可用具名範圍。
- 連結至範圍
-
指定 Excel 檔中要連結至圖面中表格的儲存格範圍。
在文字方塊中,輸入要連結至圖面的儲存格的範圍。有效的範圍包含
- 矩形面域 (例如,A1:D10)
- 整組欄 (例如,A:A)
- 多組欄 (例如,A:D)
按一下文字方塊右方的按鈕預覽連結的範圍。
預覽視窗
使用已套用的選項來顯示表格預覽。
更多選項
顯示更多選項。使用既有 Excel 檔案或瀏覽新 Excel 檔案時,此按鈕變為可用。
儲存格內容
此方塊中的選項將決定如何將外部來源中的資料匯入圖面。
- 保留式和公式
-
匯入資料,其中貼附公式和支援的式。
- 保留式,求解 Excel 中的公式
-
匯入式。自 Excel 中的公式計算資料。
- 將式轉換為文字,求解 Excel 中的公式
-
將 Microsoft Excel 資料匯入為具有從 Excel 中公式計算的資料的文字 (不貼附支援的式)。
- 允許寫入來源檔
-
將 DATALINKUPDATE 指令指定為可用於將針對圖面中連結資料所做之任何變更,上傳至原始外部工作表。
儲存格格式
- 使用 Excel 格式
-
指定在原始 XLS、XLSX 或 CSV 檔中指定的所有格式都將帶入您的圖面。如果未選取此選項,則將套用「插入表格」對話方塊中指定的「表格型式」格式設定。
- 保持將表格更新為 Excel 格式
-
如果已選取上方選項,則使用 DATALINKUPDATE 指令時,會將任何已變更的格式更新。
- 以 Excel 格式開始,不要更新
-
將在原始 XLS、XLSX 或 CSV 檔中指定的格式匯入您的圖面,但是使用 DATALINKUPDATE 指令時,不包含對格式所做的任何變更。