ADCENTER (指令) 查找
當您按一下「資料夾」頁籤或「開啟圖檔」頁籤時,將顯示以下兩個窗格,從中可以管理圖面內容:
- 內容區域 (右側窗格)
- 樹狀視圖 (左側窗格)
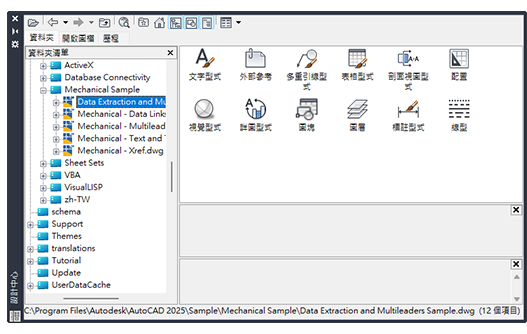
使用 DesignCenter 頂端的工具列按鈕可以顯示和存取選項。
選項清單
會顯示以下選項。
內容區域
- 含有圖面或其他檔案的資料夾
- 圖面
- 具名物件包含在圖面中 (具名物件包括圖塊、外部參考、配置、圖層、標註型式、表格型式、多重引線型式和文字型式)
- 影像或圖示表示圖塊或填充線樣式
- 網頁式的內容
- 第三方應用程式所開發的自訂內容
透過從內容區域中拖曳或使用快顯功能表,您可以將內容插入圖面或工具選項板。
樹狀視圖
顯示您電腦與網路磁碟機上的檔案、開啟圖面的清單以及最後存取位置的歷程。選取樹狀視圖中的項目以便在內容區域中顯示其內容。
在「工具列」中使用「切換樹狀視圖」按鈕 ( ),以打開或關閉樹狀檢視。
),以打開或關閉樹狀檢視。
- 「資料夾」頁籤
-
顯示電腦與網路磁碟內的檔案和資料夾的階層結構,包括「我的電腦」和「網路上的芳鄰」。
您可以使用 ADCNAVIGATE 在 DesignCenter 樹狀視圖中導覽至特定的檔名、目錄位置或網路路徑。
- 「開啟圖面」頁籤
-
顯示目前工作階段作業中開啟的所有圖面,包括已最小化的圖面。
- 「歷程」頁籤
-
顯示您在 DesignCenter 中最近開啟的檔案清單。歷程顯示在螢幕上時,用滑鼠右鍵按一下檔案以顯示有關檔案的資訊,或從「歷程」清單中刪除檔案。
設計中心工具列
- 載入
-

顯示「載入」對話方塊 (標準檔案選取對話方塊)。使用「載入」導覽至本端磁碟機、網路磁碟機或網路上的檔案,然後選取要載入到內容區域的內容。
- 上一頁
-

返回歷程清單中最近一次的位置。
- 前進
-

返回歷程清單中下一次的位置。
- 上
-

顯示目前容器上一層容器的內容。
- 搜尋
-

顯示「搜尋」對話方塊,您可以在其中指定搜尋條件,以便在圖面內尋找圖面、圖塊與非圖形化物件。
搜尋也會顯示儲存在桌面上的自訂內容 (在 AutoCAD 無法使用)。
- 我的最愛
-

在內容區域中顯示「我的最愛」資料夾的內容。「我的最愛」資料夾包含您經常存取的項目之捷徑。在內容區域或樹狀視圖中的項目上按一下滑鼠右健,然後按一下「加入我的最愛」,可以加入項目至「我的最愛」。若要刪除「我的最愛」中的項目,可以使用快顯功能表中的「組織我的最愛」選項,然後使用快顯功能表中的「重新整理」選項。
註: DesignCenter 資料夾會自動加入至「我的最愛」。此資料夾包含的圖面帶有可以插入到圖面中的特定範圍的圖塊。 - 常用
-

將 DesignCenter 返回預設資料夾。安裝時,預設資料夾被設為 ...SampleDesignCenter。可以使用樹狀視圖中的快顯功能表變更預設資料夾。
- 樹狀檢視切換
-
顯示和隱藏樹狀視圖。如果您在繪製區中需要更多空間,請隱藏樹狀視圖。樹狀視圖隱藏後,可以使用內容區域導覽容器並載入內容。

當您在樹狀視圖中使用「歷程」清單時,「樹狀視圖切換」按鈕將無法使用。
- 預覽
-

顯示與隱藏內容區域下方窗格中所選取項目的預覽。如果選定的項目未儲存預覽影像,則「預覽」區域將保留空白。
- 描述
-

顯示與隱藏內容區域下方窗格中所選取項目的文字描述。如果文字說明和預覽影像同時顯示,文字說明將在預覽影像的下面。如果選取項目沒有儲存的描述,「描述」區域將為空。
- 視圖
-
為載入到內容區域中的內容提供不同的顯示格式。您可以從「檢視」清單中選取一種視圖,或重複按一下「檢視」按鈕,來循環所有的顯示格式。根據內容區域中目前載入的內容類型的不同,預設視圖也有所不同。

- 大圖示。以大圖示格式顯示載入的內容名稱。
- 小圖示。以小圖示格式顯示載入的內容名稱。
- 清單檢視。顯示清單中載入的內容名稱。
- 詳圖。顯示關於載入內容的其他資訊。根據內容區域中載入的內容類型,可以將項目依名稱、大小、類型或其他性質進行排序。