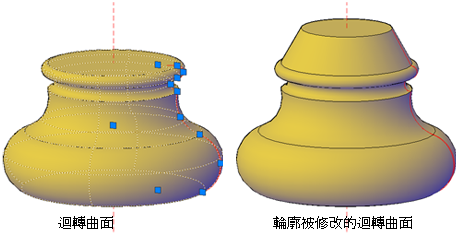使用掣點變更 3D 實體及曲面的大小和造型。
您用來操控 3D 實體或曲面的方式取決於物件的類型以及用來建立物件的方式。
對於網面物件,僅會顯示中心掣點。但是,您可以使用 3D 移動、旋轉或比例控點來編輯網面物件。
基本型實體形狀和聚合實體
您可以拖曳掣點以變更基本型實體和聚合實體的造型和大小。例如,您可以變更圓錐的高度與底部半徑,但它仍會保持整體圓錐造型。拖曳頂部半徑掣點可將圓錐轉換為平頭視域圓錐。
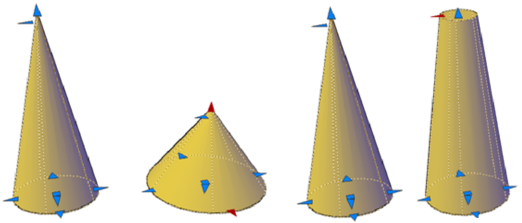
擠出的實體和曲面
您可以擠出 2D 物件以建立 3D 實體和曲面。選取擠出的實體和曲面時,將在其輪廓上顯示掣點。輪廓是定義擠出實體或曲面造型的原始外形。拖曳輪廓掣點可修改物件的整體造型。
如果沿掃掠路徑建立擠出,則可以使用掣點操控該路徑。如果不使用路徑,您可以使用擠出實體或曲面頂部的掣點來修改物件的高度。
掃掠實體與曲面
掃掠實體與曲面會在掃掠輪廓及掃掠路徑上顯示掣點。您可以拖曳這些掣點來修改實體或曲面。
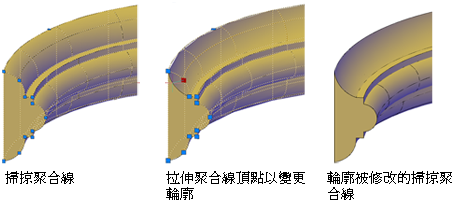
在輪廓上按一下並拖曳掣點時,會將變更約束在輪廓曲線的平面上。
斷面混成實體與曲面
根據斷面混成實體和曲面的建立方式,實體或曲面將依據其所定義的直線或曲線來顯示掣點:
- 斷面
- 路徑
拖曳定義直線或曲線上的掣點可修改造型。如果物件是沿著路徑斷面混成,則您僅可以編輯第一個斷面與最後一個斷面之間的一部分路徑。
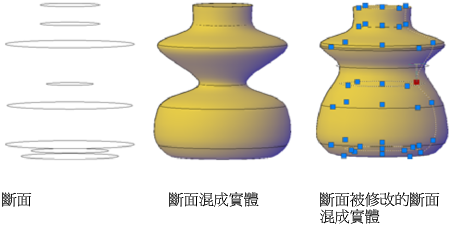
您無法使用掣點修改透過導引曲線建立的斷面混成實體或曲面。
迴轉實體與曲面
迴轉實體與曲面會在其開始處的迴轉輪廓上顯示掣點。可以使用這些掣點來修改曲面的實體輪廓。
迴轉軸的端點上也會顯示掣點。您可以將掣點拖曳至其他位置來重新定位迴轉軸。