出圖圖面
- 按一下

 。 查找
。 查找
 在「專案管理員」中,按一下「發佈/出圖」工具上的箭頭,然後選取「出圖專案」。
在「專案管理員」中,按一下「發佈/出圖」工具上的箭頭,然後選取「出圖專案」。
- 選取要出圖的一個或多個圖面。
註: 您也可以在「專案管理員」中選取圖面或資料夾,然後按一下右鍵並選取「發佈」
 「出圖專案」。選取的圖面是在「選取要處理的圖面」對話方塊中預先選取的。
「出圖專案」。選取的圖面是在「選取要處理的圖面」對話方塊中預先選取的。
- 按一下「確定」。
- 在「批次出圖選項和順序」對話方塊中,選取要出圖的配置頁籤。
- 選取輸出裝置。
-
使用出圖規劃 (.pc3):按一下以使用既有的繪圖機規劃檔 (.pc3);輸入檔名;或按一下「瀏覽」以選取檔案。
每個繪圖機規劃檔均包含裝置驅動程式和模型、裝置連接到的輸出連接埠以及各種裝置專用的設定等資訊。
-
使用配置頁籤的預設:按一下以使用預設繪圖機規劃。
-
- 按一下「詳細出圖規劃模式」以打開或關閉「詳細出圖規劃選項」對話方塊中的選項集。
- 按一下「打開」或「關閉」。
- 選取要輸出出圖的順序:
-
確定:依選取的順序輸出出圖。
-
確定反轉:依反轉順序輸出出圖。
-
- 按一下「確定」,以儲存所有開啟的圖面。
- 按一下「確定專案」。
如果標題欄框設置將 AutoCAD Electrical 工具集 的任何「出圖」值對映至屬性,則這些屬性會在出圖時進行更新。如果屬性具有提示值,則此值將做為字首。
例如:
- 標題欄框會將出圖日期 (MM:DD:YYYY 格式) 對映至日期屬性。
- 日期屬性具有提示值「日期:」。
- 對於在 2013 年 1 月 1 日建立的出圖,該屬性將更新為「日期: 01/01/2013」。
發佈成具有超連結的 PDF
- 更新專案的元件和信號箭頭交互參考。
- 按一下

 。 查找
。 查找
 在「專案管理員」中,按一下「發佈/出圖」工具上的箭頭,然後選取「發佈成 PDF/DWF/DWFx」。
在「專案管理員」中,按一下「發佈/出圖」工具上的箭頭,然後選取「發佈成 PDF/DWF/DWFx」。
- 選取要發佈的圖面。
註: 您也可以在「專案管理員」中選取一個資料夾,按一下右鍵並選取「發佈」
 「發佈成 PDF/DWF/DWFx」。在「選取要處理的圖面」對話方塊中,會預先選取資料夾中的圖面。
「發佈成 PDF/DWF/DWFx」。在「選取要處理的圖面」對話方塊中,會預先選取資料夾中的圖面。
- 在「AutoCAD Electrical 工具集 - 發佈設置」對話方塊中,選取「PDF」做為發佈類型。
- 勾選「多圖紙檔案」。
- 選擇是否使用 TrueType 字體替換 SHX 字體。
- 使用 TrueType 字體的文字物件可以在 PDF 檔案中搜尋。
- 使用 SHX 字體的文字物件在 PDF 檔案中會繪製為圖形。文字值在 PDF 檔案中以註解形式加入,並可以透過搜尋註解找到。
- 勾選「包括書籤」,以在 PDF 檔案中將專案結構包括為書籤。
- 勾選「包括父子超連結」。
- 定義縮放係數,以控制在您要跳至的物件上 PDF 檔案的拉近程度。輸入 1 到 100 之間的值。
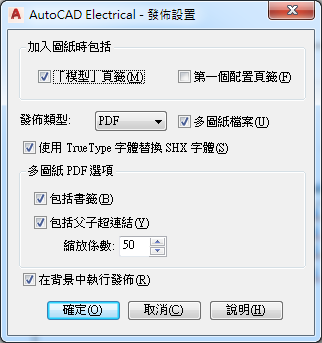
- 按一下「確定」。
「發佈」對話方塊即會開啟,並預先選取 PDF 和多圖紙。
- 如果在「AutoCAD Electrical 工具集 - 發佈設置」對話方塊中包括書籤,請按一下「發佈選項」並清除「建立書籤」。
註: 如果同時選取 AutoCAD Electrical 工具集 和 AutoCAD 書籤,則 PDF 檔案將同時包括專案結構書籤和圖紙清單書籤。
- 視需要調整其他選項。
- 按一下「發佈」。
發佈成 DWF
- 按一下

 。 查找
。 查找
 在「專案管理員」中,按一下「發佈/出圖」工具上的箭頭,然後選取「發佈成 PDF/DWF/DWFx」。
在「專案管理員」中,按一下「發佈/出圖」工具上的箭頭,然後選取「發佈成 PDF/DWF/DWFx」。
- 選取要發佈成 DWF 的圖面。
註: 您也可以在「專案管理員」中選取一個資料夾,按一下右鍵並選取「發佈」
 「發佈成 PDF/DWF/DWFx」。在「選取要處理的圖面」對話方塊中,會預先選取資料夾中的圖面。
「發佈成 PDF/DWF/DWFx」。在「選取要處理的圖面」對話方塊中,會預先選取資料夾中的圖面。
- 選取「發佈設置」選項。
- 按一下「確定」。
- 按一下「發佈」。