使用「專案管理員」管理 P&ID 圖面。
從此處您可以建立圖面並修改任何圖面性質。
建立新圖面
- 按一下

 。 查找
。 查找
- 在「專案管理員」中,按一下「新圖面」工具。

- 在「建立新圖面」對話方塊中,指定:
名稱: AEGS13
樣板: 將滑鼠放在編輯方塊上,以確認指定了 ACAD_Electrical.dwt
如果未指定 ACAD_Electrical.dwt,請按一下「瀏覽」。從可用樣板清單中進行選取。
描述 1: P&ID 範例
按一下「確定」。
註: 如果您要選取元件、配線號碼、交互參考、型式和圖面格式設定,請按一下「確定 - 性質」以繼續處理「圖面性質」對話方塊。 - 於指令提示下輸入 DSETTINGS。
- 在「製圖設定」
 「鎖點和格線」對話方塊中,打開「鎖點」和「格線」並將兩者大小均設定為 0.125。
「鎖點和格線」對話方塊中,打開「鎖點」和「格線」並將兩者大小均設定為 0.125。
- 按一下「確定」。
- 按一下

 。 查找
。 查找
- 在「圖面性質」對話方塊
 「圖面格式」頁籤的「比例」區段中,確保已將部件比例倍數設為 1.0 英吋。
「圖面格式」頁籤的「比例」區段中,確保已將部件比例倍數設為 1.0 英吋。
- 按一下「確定」。
註: 對於公制單位,建議使用下列設定,以便將接線點放置在格線上進行輕鬆製圖。格線和鎖點大小 = 2.5 公釐;部件比例倍數 = 20 (比例係數 = 20)。
設置配線圖層
- 按一下

 。 查找
。 查找
- 在「建立/編輯配線類型」對話方塊中,於「配線類型 #2」列中按一下並指定:
配線顏色: 紅
大小: 25
「圖層名稱」會自動建立。名稱 RED_25 即會指定給您正在建立的配線圖層。
- 按一下「顏色」。
- 在「選取顏色」對話方塊中,選取「紅」,然後按一下「確定」。
- 按一下「線型」。
- 在「選取線型」對話方塊中,選取「連續」,然後按一下「確定」。
- 按一下「線粗」。
- 在「選取線粗」對話方塊中,選取「0.30」,然後按一下「確定」。
對於此範例,使用「建立/編輯配線類型」對話方塊再建立三個配線類型。
- 在「建立/編輯配線類型」對話方塊中,指定:
配線類型 #3
配線顏色: 紅
大小: 10
顏色: 紅
線型: Hidden2
線粗: 預設
配線類型 #4
配線顏色: 綠
大小: 10
顏色: 綠
 註: 對於 P&ID 圖面中的管路,從 acade.lin 檔案併入不同線型。您可以在圖面開始時或建立管之前設置管的配線類型。
註: 對於 P&ID 圖面中的管路,從 acade.lin 檔案併入不同線型。您可以在圖面開始時或建立管之前設置管的配線類型。 - 若要設定 GREEN_10 配線圖層的線型,請按一下「線型」。
- 在「選取線型」對話方塊中,按一下「載入」。
- 在「載入或重新載入線型」對話方塊中,按一下「檔案」。
- 在「選取線型檔」對話方塊中,選取「acade.lin」,然後按一下「開啟」。
註: acade.lin 檔案的預設位置為 \Users\{使用者名稱}\AppData\Roaming\Autodesk\AutoCAD Electrical {版本}\{版本號碼}\{國家/地區代碼}\Support。
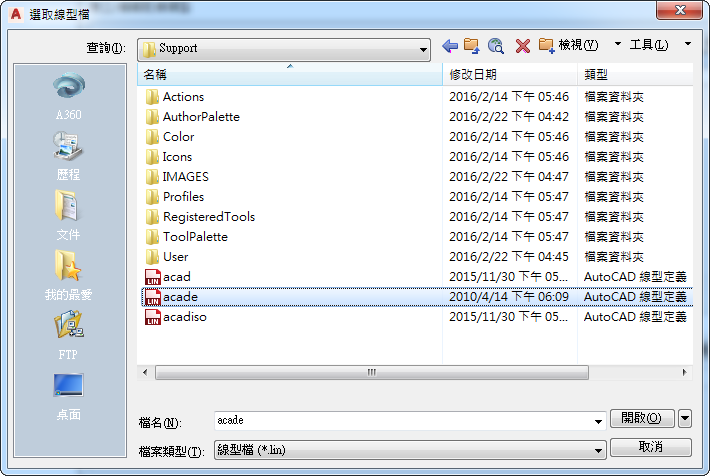
- 在「載入或重新載入線型」對話方塊中,選取「Pneumatic Signal」,然後按一下「確定」。
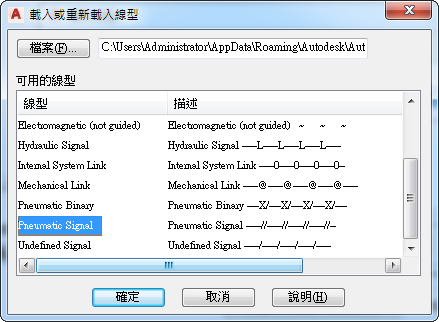
- 在「選取線型」對話方塊中,選取「氣動信號」並按一下「確定」。
- 在「建立/編輯配線類型」對話方塊中,按一下「確定」。