建立圖面、將圖面加入至專案中,然後在「專案管理員」中檢視圖面。
單一的專案檔可以包含位於多個不同目錄中的圖面。對專案中圖面的數量沒有限制。您可以隨時將圖面加入至專案。當您使用「新圖面」工具建立圖面時,它會自動加入至作用中的專案。
AutoCAD Electrical 工具集 使用的許多圖面設定均儲存在圖面上名為 WD_M.dwg 的智慧圖塊。每個 AutoCAD Electrical 工具集 圖面均應僅包含一個 WD_M 圖塊。如果存在多個 WD_M 圖塊,則在儲存與讀取設定時可能無法保持一致。
建立圖面
- 在「專案管理員」中,按一下「新圖面」工具。

- 在「建立新圖面」對話方塊中,指定:
名稱: AEGS11
描述 1: 材料表報告
- 按一下「樣板」編輯方塊旁邊的「瀏覽」。
與 AutoCAD Electrical 工具集 一起安裝的一組樣板 (*.dwt 檔案) 包含可用於各種圖面 (例如 acad.dwt 與 ACAD_ELECTRICAL.dwt) 的設定。
您可以建立自己的樣板,也可以將任何圖面當做樣板使用。您可以在完成的任何階段將圖面儲存為樣板檔。如果將圖面當做樣板使用,該圖面中的設定將用於新圖面。您對使用樣板建立的圖面所做的變更不會影響樣板檔。
AutoCAD Electrical 工具集 完全支援使用 AutoCAD 樣板檔。若要使 AutoCAD 圖面與 AutoCAD Electrical 工具集 相容,請選取 AutoCAD Electrical 工具集 指令來修改圖面。
- 在「選取樣板」對話方塊中,選取「ACAD_ELECTRICAL.dwt」,然後按一下「開啟」。
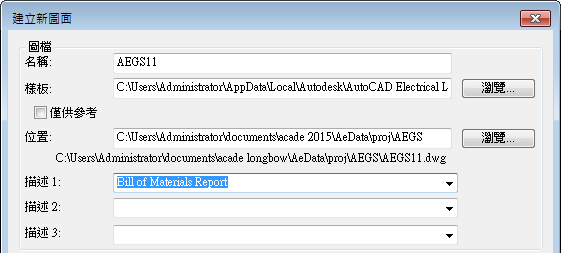
- 在「建立新圖面」對話方塊中,按一下「確定」。
註: 您可以按一下「確定 - 性質」來顯示「圖面性質」對話方塊。此對話方塊中的選項與位於「專案性質」對話方塊中的選項類似。它定義在圖面的 WD_M 圖塊內維護的圖面專用設定。
- 在「專案管理員」中,按兩下圖面名稱 (「AEGS」) 以顯示圖檔。AEGS11 為清單中唯一的檔案。
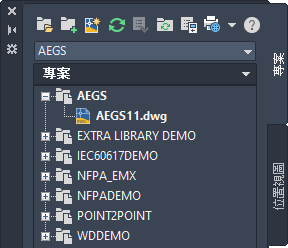
將圖面加入至專案
- 在「專案管理員」中的「AEGS」上按一下右鍵,然後選取「加入圖面」。
- 在「選取要加入的檔案」對話方塊中,選取圖面 AEGS01.dwg 至 AEGS10.dwg,然後按一下「加入」。
- 當系統詢問您是否將專案預設值套用至圖面設定時,按一下「是」。
「專案管理員」將列示 AEGS 資料夾下的檔案。從此時開始所加入的新圖面都會加入至繪製順序的末尾。您現在便可以存取本書練習所需的檔案。
註: 兩個專案可以參考同一個圖檔。但是,如果兩個專案都嘗試以專案級的加標籤或交互參考功能修改同一圖面,可能會導致衝突。「專案管理員」中的圖面順序決定 AutoCAD Electrical 工具集 在進行專案級作業 (例如重新排序與配線編號) 過程中處理圖面的方式。
- 拖曳圖面來進行排序,並將 AEGS11 放在清單末端。
註: 作用中的圖面在專案圖面清單中以粗體文字顯示。您可以輕鬆看到正在使用的檔案。

您可以將每個圖面的描述加入至專案檔中。您可以重複使用標題欄框屬性中的圖面描述,並將其與 AutoCAD Electrical 工具集 報告關聯。
加入您加入的圖面的描述
- 在「專案管理員」中的 AEGS10.dwg 上按一下右鍵,然後選取「性質」
 「圖面性質」。
「圖面性質」。
- 在「圖面性質」
 「圖面設定」對話方塊的「圖檔」區段中,指定:
「圖面設定」對話方塊的「圖檔」區段中,指定:
描述 1: 連接器圖面
- 按一下「確定」。
- 在「專案管理員」中,選取 AEGS10.dwg。
- 在「專案管理員」的「詳細資料」區段中,檢閱圖面描述。
選取新圖檔之前,如果亮顯圖檔,則圖面詳細資料會更新並保持可見。顯示的資訊包括狀態、檔名、檔案位置、檔案大小、上次存檔日期以及上次修改此檔案的使用者名稱。
使用「專案管理員」可以輕鬆預覽圖面。使用上方向鍵與下方向鍵在圖面之間移動不會開啟圖面,但會變更「專案管理員」中預覽或詳細資料的顯示。
檢視專案中的圖面
- 在「專案管理員」中,選取 AEGS04.dwg。
- 在「專案管理員」的「詳細資料」區段中,按一下「預覽」。
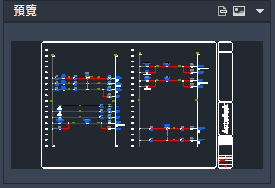
- 繼續按要預覽的圖面名稱,或使用上方向鍵和下方向鍵在圖檔間捲動。
- 完成檢視圖面後,按一下「詳細資料」以返回圖面詳細資料檢視。
如果某專案圖面目前處於開啟狀態,而您想移至專案清單中的前一個或下一個圖面,請使用「前一個專案圖面」和「下一個專案圖面」工具。當您在圖面間移動時,對目前圖面所做的所有未儲存變更將會儲存,此圖面將關閉且所需圖面將開啟。
圖面開啟時,檢視專案圖面
- 在「專案管理員」中,按兩下 AEGS04.dwg。
- 若要檢視圖面,請按一下

 。 查找
。 查找
或 按一下

 。 查找
。 查找
按一下導覽工具,將開啟新視窗並關閉原來的視窗,除非您在按一下導覽工具的同時按住 Shift。